
1º Passo – Vincular SAT ao CNPJ do Contribuinte
Antes de iniciar a ativação verifique se o SAT é um equipamento NOVO ou USADO.
Se o equipamento for NOVO prossiga com os passos da próxima página.
Caso seja USADO, acesse o site da SEFAZ em Consultar Equipamento SAT para Compra e digite o número de série.
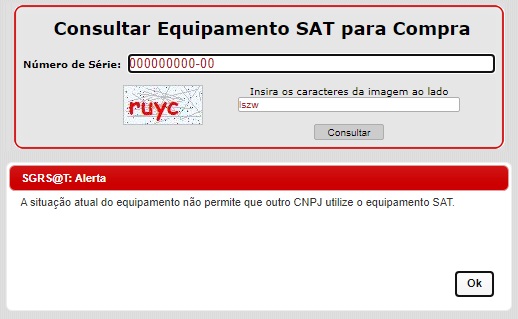
A mensagem de alerta acima indica que o equipamento SAT não foi desativado do antigo CNPJ e não poderá ser ativado.
Para resolver esse problema realize os passos da última página desse manual:
Como realizo o processo de desativação do meu equipamento?
1º Passo – Vincular SAT ao CNPJ do Contribuinte
Acesse o site da Secretaria da Fazenda – Retaguarda SAT-CF-e
No menu Equipamento, selecione Ações e depois Vincular Equipamento SAT
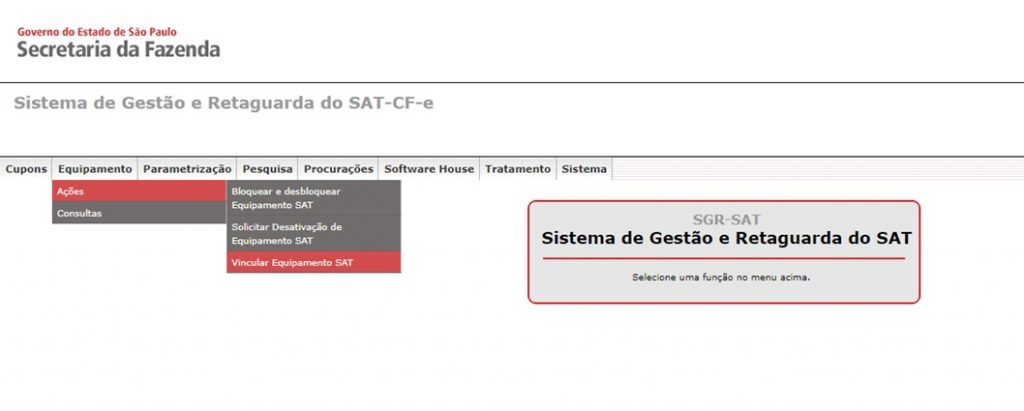
1º Passo – Vincular SAT ao CNPJ do Contribuinte
Selecione a opção Contribuinte e clique no botão Certificado Digital
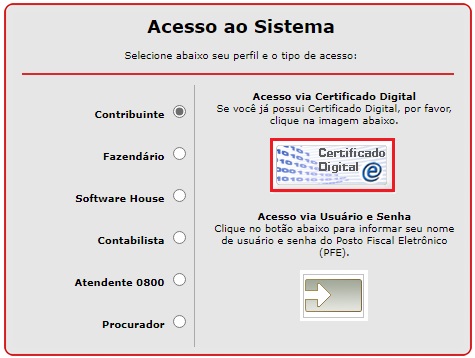
Também é possível fazer o login com a senha do posto fiscal, clicando no ícone
abaixo do Certificado Digital, mas nesse caso solicite ao cliente para entrar em contato com o seu contador para vincular o SAT .
1º Passo – Vincular SAT ao CNPJ do Contribuinte
Selecione o certificado digital
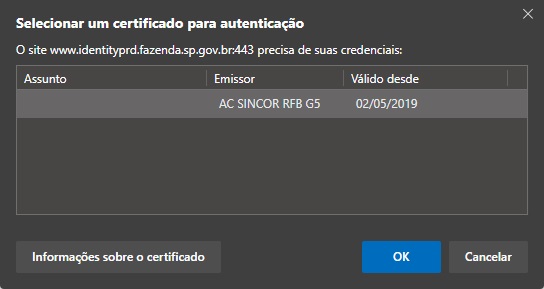
1º Passo – Vincular SAT ao CNPJ do Contribuinte
Insira o número de série no campo requerido, o número de série está localiza em baixo do aparelho
SAT e um e-mail de contato. Clique no ícone a frente para adicionar o número de série.
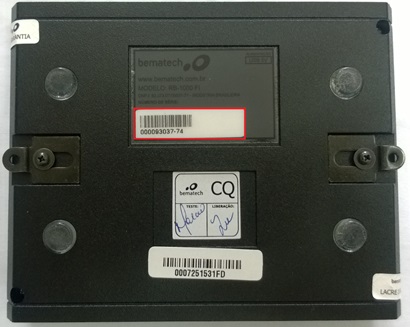
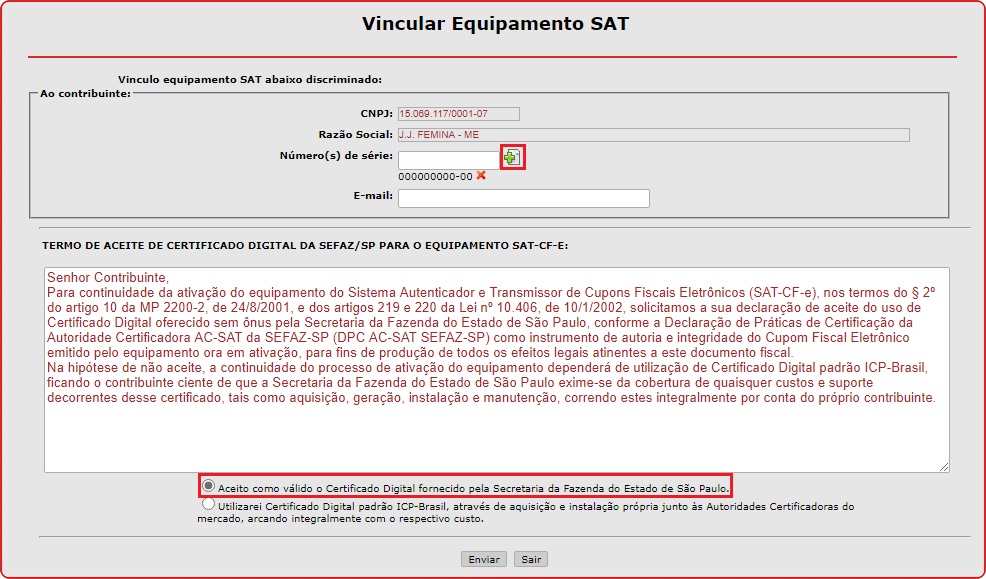
Pronto seu equipamento está vinculado e pronto para ser Ativado e Associado.
2º Passo – Instalar o Software de Ativação
Antes de instalar do Software de Ativação é preciso ligar o equipamento.
– Primeiramente insira o cabo Ethernet
– Conecte o cabo USB
– Realize o download do Software de Ativação no site do fabricante. Este software será utilizado posteriormente e também realiza a instalação do Driver USB.

2º Passo – Instalar o Software de Ativação
– Para instalá-lo siga os passos apresentados pelo programa de instalação. Após concluir a instalação do software de ativação, clique no botão Finish.
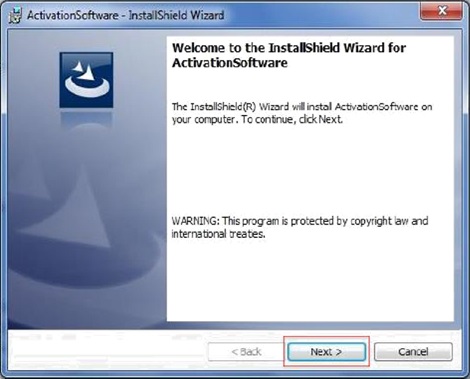
2º Passo – Instalar o Software de Ativação
– Para se assegurar de que o driver USB foi instalado corretamente, abra o Gerenciador de Dispositivos no Windows seguindo os seguintes passos.
– Em sua área de trabalho(Desktop) clique duas vezes com o botão direito sobre o ícone “Computador”.
– Quando abrir a janela com as informações de discos e diretórios da rede, clique no menu superior selecionando a opção “Propriedades do Sistema”.

Na próxima tela selecione a opção “Gerenciador de Dispositivos” no menu lateral esquerdo.
– Verifique se em Portas (COM e LPT) foi criado um item chamado RB-1000 FI. Ao lado do nome aparecerá o número da Porta Serial virtual criada na instalação do Software de Ativação.
O Software de Ativação detecta automaticamente a Porta Serial criada para comunicação com o equipamento.
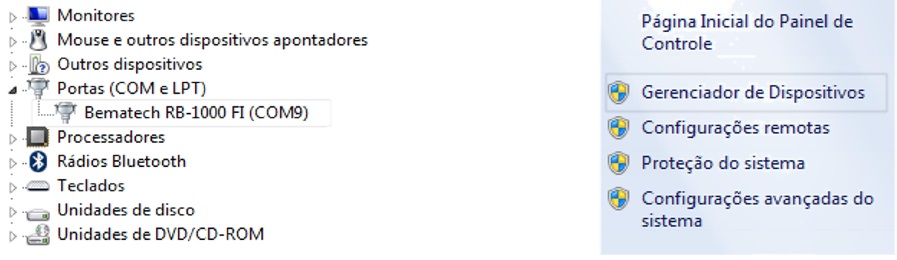
2º Passo – Instalar o Software de Ativação
Caso ocorra algum erro de comunicação procure pelo caminho:
C:\ProgramFiles\Bematech\ActivationSoftware o arquivo Bemasat.XML
Abrir o arquivo com o Internet Explorer , verifique se a Tag <Porta>Com3</Porta> está setada com a mesma porta do gerenciador de dispositivos, se não estiver alterar o número da porta no XML.
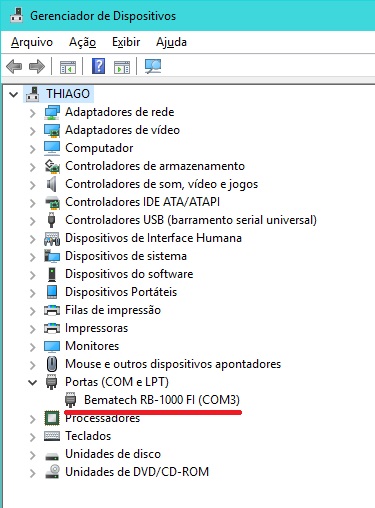
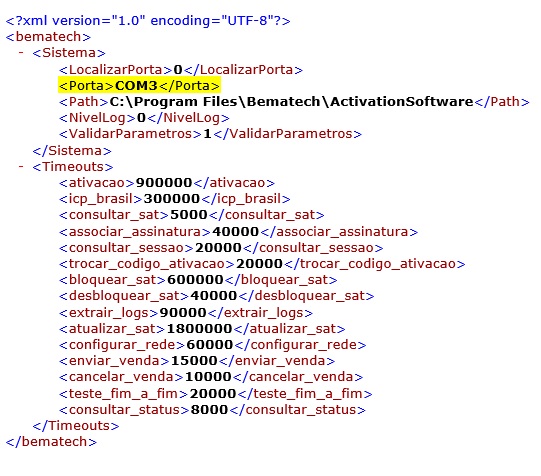
2º Passo – Instalar o Software de Ativação
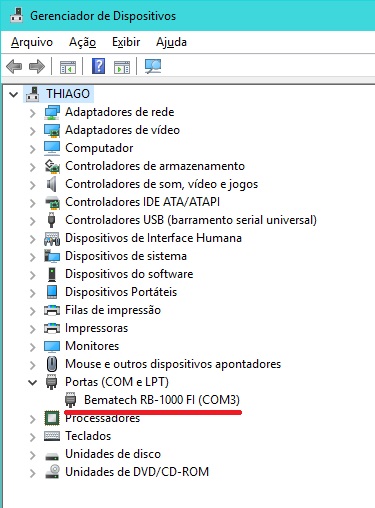
– Se mesmo depois de instalado o Software de Ativação o SAT não for reconhecido no Gerenciador de Dispositivos ( Conforme imagem ao lado ).
– Baixar o driver em 32 ou 64 Bits nos links abaixo:
Biblioteca BemaSAT 32 Bits
Biblioteca BemaSAT 64 Bits
– Clicar o botão direito o Dispositivo Serial USB (COM3)
– Escolher a opção Atualizar driver
– E localizar a pasta com as DLL baixadas.
No final da atualização o dispositivo deve ser reconhecido como Bematech RB-1000 fi (COM3)
3º Passo – Ativar o SAT
Abra o software de ativação:
– Inserir o código de ativação padrão 12345678, nos dois campos.
– Inserir CNPJ do contribuinte
– Selecionar o Tipo de Certificado – AC-SAT
– Clicar em Ativar.
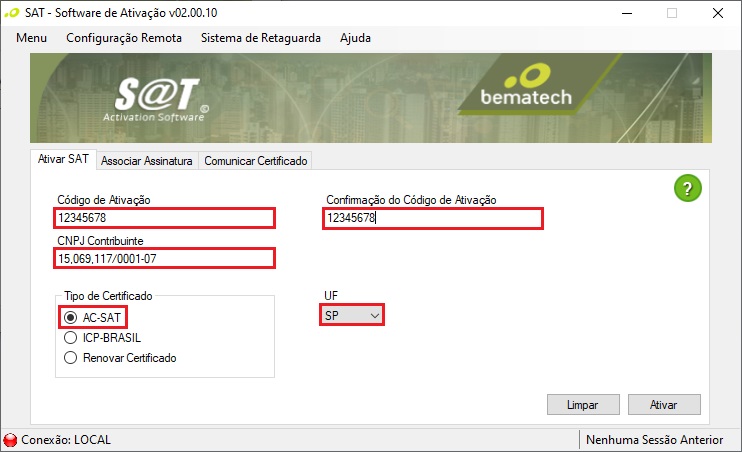
3º Passo – Ativar o SAT
Quando o procedimento de Ativação se encerrar será visualizada a mensagem de Ativado corretamente. Caso ocorra algum problema de comunicação com os servidores da SEFAZ vocêvisualizará a mensagem, com o retorno de Erro de comunicação com a SEFAZ.
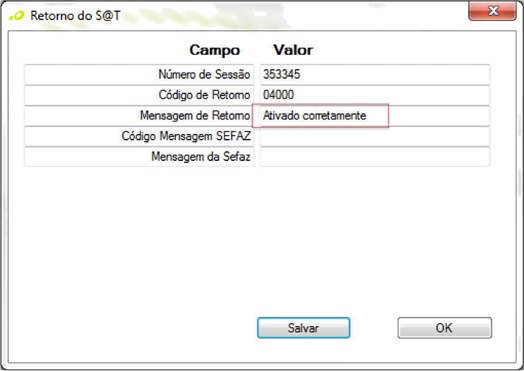
Durante o processo de ativação note que os LEDs OP/AC, LAN e PAR irão piscar alternadamente. Ao finalizar o processo o LED PAR ficará aceso permanentemente. Isso significa que o equipamento foi Ativado com sucesso.
4º Passo – Associar a Assinatura Digital
A assinatura digital é a junção do CNPJ da Software House com o CNPJ do cliente que através de um software é gerado a assinatura.
Essa assinatura só poderá ser gerada pela SisMaster porque será solicitado o certificado digital da Software House.
Baixe o Gerador SignAC através desse link.
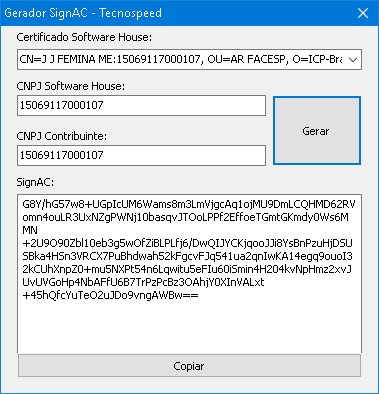
– Selecione o certificado da Software House,
– Preencha os campos com o CNP da Software House e CNPJ do Cliente, conforme exemplo ao lado.
– Clique no botão Gerar, copie a assinatura gerada no quadro abaixo e cole na tela de ativação.
Guarde a assinatura, porque ela será utilizada em 3 lugares:
– No Software ativador do SAT
– No SisMaster
– No NerverStop
4º Passo – Associar a Assinatura Digital
Essa etapa só poderá ser realizada após o SAT estar ativado.

– Insira o mesmo código de ativação – 12345678
– O CNPJ do Contribuinte.
– O CNPJ da SisMaster (15.069.117/0001-07)
– Em Tipo de Certificado selecione “Certificado”
– Clique no botão Associar. O processo de associação leva em média 30 segundos.
Nesse exemplo estamos utilizando o ativador da Bematech que gera automaticamente a assinatura
4º Passo – Associar a Assinatura Digital
Quando o procedimento de Associação se encerrar será visualizada a mensagem de Assinatura do AC Registrada. Caso ocorra algum problema de comunicação com os servidores da SEFAZ você visualizará a mensagem, com o retorno de Erro de comunicação com a SEFAZ.
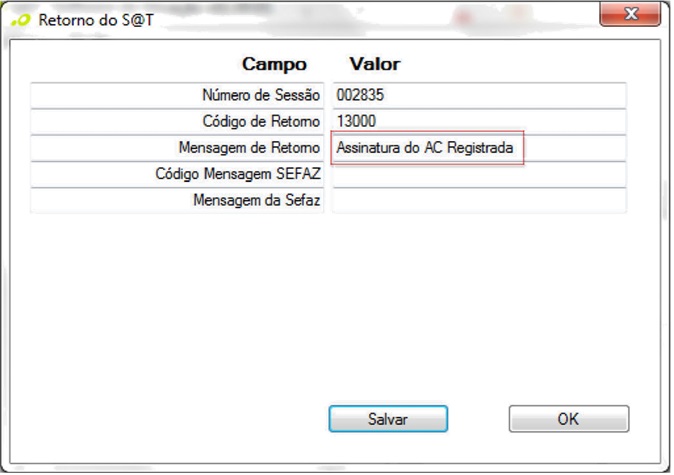
4º Passo – Associar a Assinatura Digital
Após a realização da Ativação e Associação o status dos LEDs PAR, OP/AC e LAN do equipamento deve ser igual ao apresentado na imagem abaixo. Desta forma seu equipamento já está pronto para uso e integração com seu Aplicativo Comercial.
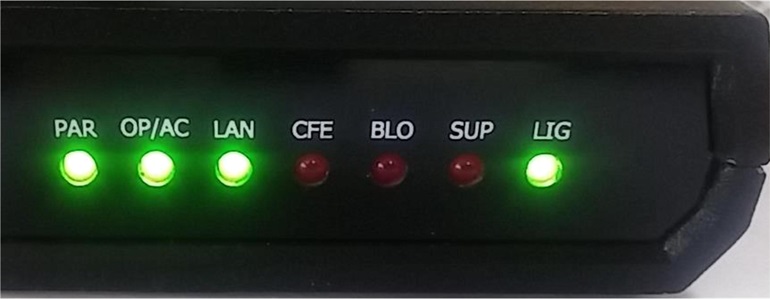
4º Passo – Associar a Assinatura Digital
Configuração da SisMaster para Manager-eDoc
No SisMaster, no menu Uteis – Administrador – Configurações Fiscais – Cupom Fiscal
Altere as configurações conforme a tela abaixo.
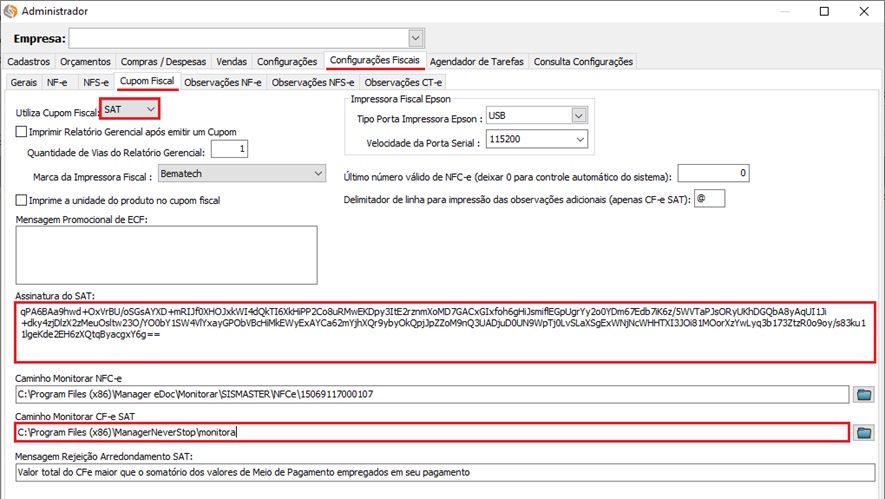
4º Passo – Associar a Assinatura Digital
Configuração do SisMaster para Manager-eDoc SaaS
No SisMaster, acessar o menu Uteis – Administrador – Configurações Fiscais – Manager SaaS
Preencher os campo:
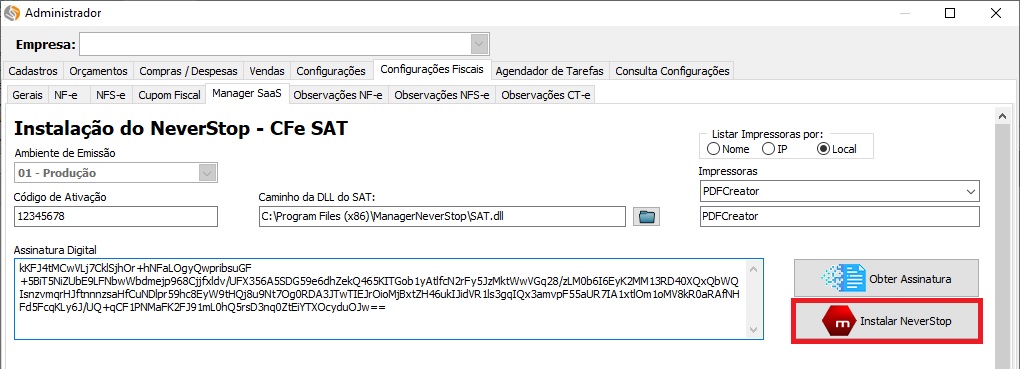
ATENÇÃO: antes de instalar o neverstop, copie a dll de comunicação do sat para a pasta do NeverStop e
aponte esse caminho no campo “CAMINHO DA DLL DO SAT”
PORTANTO O CAMINHO SEMPRE SERÁ C:\Program Files (x86)\ManagerNeverStop\ “Nome da DLL”
Pré requisitos para o processo de ativação/associação
É necessário realizar a configuração de infraestrutura de rede do estabelecimento para que o RB-1000 FI possa ser ativado e associado. Os itens abaixo devem ser configurados:
- Firewall
- Proxy
- MacAddress
- Portas 80 e 443 no protocolo TCP – HTTP e HTTPS
- Porta 123 no protocolo UDP
- Liberação da URLs
–http://ntp.cais.rnp.br
–https://wssatnacional.fazenda.sp.gov.br
–https://wssatsp.fazenda.sp.gov.br
Perguntas frequentes
O que é o CF-e-SAT?
O CF-e-SAT é um documento fiscal eletrônico, emitido, armazenado e transmitido automaticamente pelo equipamento SAT, de existência apenas digital, que serve para documentar uma operação de circulação de mercadorias no varejo. Sua validade jurídica é garantida pela assinatura digital feita pelo equipamento SAT por meio do seu Certificado Digital. Como o CF-e-SAT só existe na forma eletrônica, o consumidor receberá como comprovante de sua aquisição o chamado Extrato do CF-e-SAT. Com o CF-e-SAT, procura-se estabelecer um novo padrão para o varejo: documento fiscal válido é o Documento Fiscal Eletrônico existente na base de dados do Fisco. Este padrão é similar ao atualmente utilizado pela NF-e.
- O que é o equipamento SAT?
O equipamento SAT autenticar, por meio transmiti-lo periódica
um módulo composto de hardware e software embarcado, que deverá gerar e de Certificado Digital próprio, o Cupom Fiscal Eletrônico – SAT (CF-e-SAT) e automaticamente à Secretaria da Fazenda (SEFAZ), via Internet. O SAT não possui impressora a ele integrado.
- Como envio um CF-e-SAT emitido pelo SAT?
Não será necessário ao contribuinte tomar providências para enviar os cupons fiscais eletrônicos emitidos pelo equipamento SAT. Essa operação será feita automaticamente pelo equipamento quando conectado à Internet por meio da rede local do estabelecimento comercial. Somente caso o contribuinte esteja impossibilitado de conectar o SAT à Internet, ele deverá transmitir as cópias de segurança via upload nos sistemas da SEFAZ (transmissão em contingência).
Como realizo o processo de desativação do meu equipamento?
Atenção: Uma vez que o SAT for desativo, o mesmo aparelho nunca mais poderia ser ativado no mesmo CNPJ.
Antes de iniciar a desativação tenha em mãos:
– O certificado digital válido (não pode estar vencido);
– O código de ativação o aparelho SAT.
O primeiro passo é entrar no sistema da SEFAZ SGRSAT com o certificado digital do contribuinte. No menu Equipamento, selecione a opção Ações e Solicitar Desativação de Equipamento SAT. Após entrar nesta opção você deve inserir o número de série do seu equipamento, selecione o modelo, fabricante, clique no botão desativar. Será enviado um comando para seu equipamento para realização da desativação.
No Software de Ativação entre no menu Bloqueio/Desbloqueio e selecione a opção Bloquear SAT. Insira seu código de ativação e pressione o botão Bloquear. Note que o LED BLO deve ficar aceso após enviar este comando.
Para concluir o processo pressione o botão RESET que se encontra na parte traseiro do equipamento por 20 segundos. Nesse tempo os LEDs LAN, BLO e SUP ficarão acesos por 40 segundos e depois somente os LEDs OP/AC e LAN permanecerão acesos. Realizado este processo, seu equipamento está pronto para a ativação, retornando ao estado original de fábrica.
