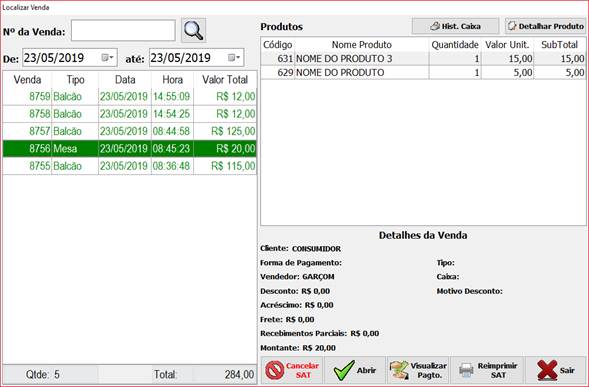|
Introdução Às vezes é necessário abrir alguma venda já finalizada para conferência do Pedido ou para realizar algum estorno no recebimento. Aqui será mostrado como abrir os pedidos, conferir as informações do pedido, visualizar ou stornar os recebimentos e reimprimir ou cancelar documentos fiscais. |
|
|
Tópicos
|
|
|
1º – Abrindo um Pedido; |
|
|
1º – Abrindo um Pedido Para acessar a tela de buscar pedidos é necessário clicar em Opções F6ou pressionar a tecla F6 no teclado.
Na tela que se abre clique na opção “Buscar Venda”, será aberta a tela dos Pedidos realizados.
Nessa tela é possível filtrar por período ou buscar um número de pedido específico, para filtrar por período basta colocar a data inicial na opção “De” e a data final na opção “até”.
Para filtrar por um pedido específico, clique na lupa, em seguida será aberta a tela para que seja digitado o número do pedido, após digitar o número do pedido desejado clique na opção “OK” (essa opção ignora o filtro de período);
Após selecionar o pedido desejado, clique no botão “Abrir” e o pedido selecionado será aberto.
|
|
|
2º – Informações do Pedido Na tela de buscar pedido, existem várias informações referentes aos pedidos.
Do lado esquerdo são listadas todas as vendas de acordo com o filtro realizado. Nessa opção é exibido:
Venda: é o número do Pedido; Tipo: é o módulo utilizado, sendo eles: Balcão, Mesa, Comanda, Delivery e Ficha; Data: o dia em que foi realizado o pedido; Hora: a hora em que foi realizado o pedido; Valor Total: é o montante do pedido; Também existe um totalizador de “Qtde” que é a quantidade de Pedidos realizado e “Total” que é a somatória dos Pedidos realizados no período filtrado.
Do lado direito é exibido à listagem dos produtos e algumas informações detalhadas do pedido:
Listagem de Produtos Código: é o código do produto; Nome Produto: é o nome do produto; Quantidade: é a quantidade vendida no pedido; Valor Unitário: é o valor unitário do produto; Subtotal: é a quantidade multiplicada pelo valor unitário do produto inserido na venda; Hist. Caixa: é um histórico de recebimentos e estornos realizados na venda; Detalhar Produto: ao selecionar um produto do pedido e clicar em “Detalhar Produto” será exibido toda a ovimentação realizada ao produto;
Detalhes da Venda Cliente: é o nome do Cliente vinculado ao Pedido; Forma de Pagamento: é a descrição da Forma de Pagamento escolhida para o Pedido, quando o Pedido não foi finalizado essa opção estará em branco; Tipo: é a forma de pagamento utilizada, podendo ser: Dinheiro, Cartão, Cheque ou Crediário; Vendedor: é o Nome do Vendedor vinculado com o usuário, no caso, é o Vendedor/Garçom que iniciou o pedido; Caixa: é a descrição do caixa em que o Pedido foi recebido, quando o Pedido não foi finalizado essa opção estará em branco; Desconto: quando existir um valor de desconto no pedido, será exibido aqui; Motivo Desconto: quando existir um valor de desconto no pedido e foi inserido um motivo do desconto será exibido aqui; Acréscimo: é o valor do acréscimo ou a taxa do garçom; Frete: é o valor da entrega de um pedido; Recebimentos Parciais: quando existir recebimentos parciais em um pedido, o valor recebido será mostrado aqui, caso tenha dúvidas de recebimento parcial Clique Aqui e verifique o item 3º – Recebimento Parcial; Montante: é o valor do pedido;
|
|
|
3º – Visualizar ou Estornar Recebimentos Caso tenha realizado o recebimento de um Pedido e precisa realizar o estorno desse recebimento é necessário selecionar o pedido desejado e em seguida clicar na opção “Visualizar Pagto.”. Nessa tela é possível realizar o estorno de algum pedido recebido ou excluir a Forma de Pagamento do Pedido
A seguir será explicado o funcionamento das duas opções:
|
|
|
|
|
|
4º – Reimprimir ou cancelar documentos fiscais
Quando um documento fiscal (SAT ou NFC-e) for aprovado, a tela de buscar venda exibirá algumas informações a mais, como: os pedidos que foram emitidos documentos fiscais ficam verdes e, além disso, exibe a opção de Cancelar e Reimprimir, conforme imagem abaixo:
Quando um pedido estiver em cor verde significa que foi emitido um documento fiscal, com isso, fica mais fácil identificar os pedidos que por algum motivo não foi emitido um documento fiscal e que precisa ser |
|

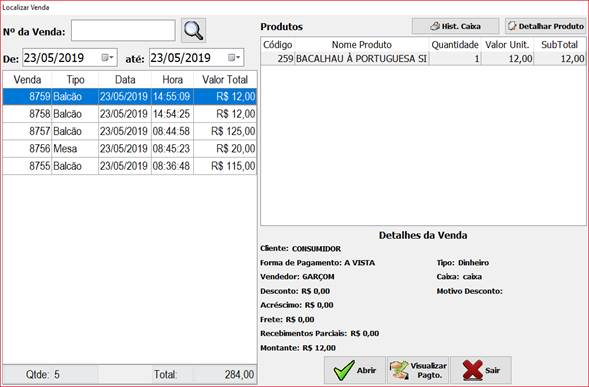
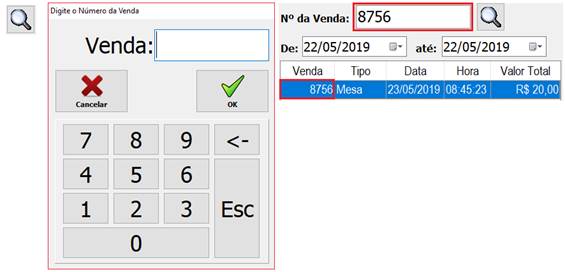
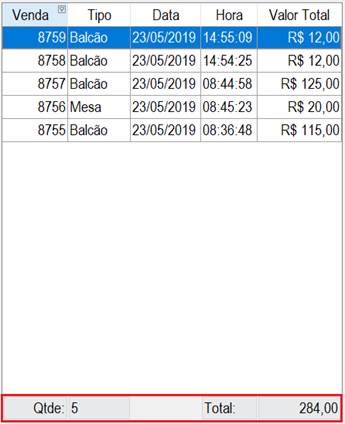
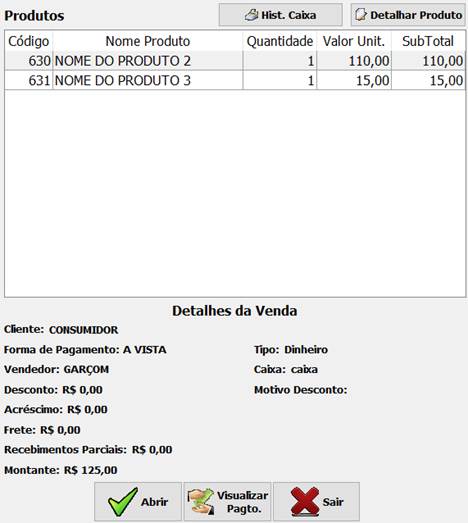
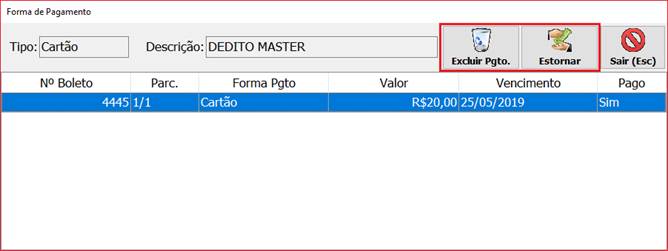
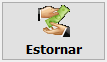 :
: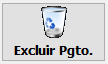 :
: