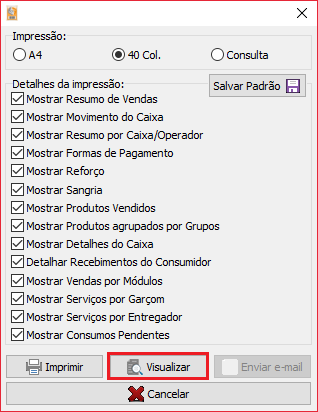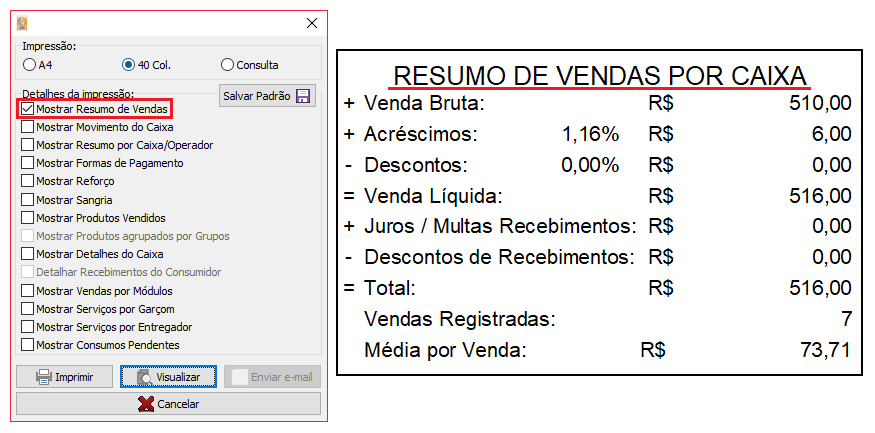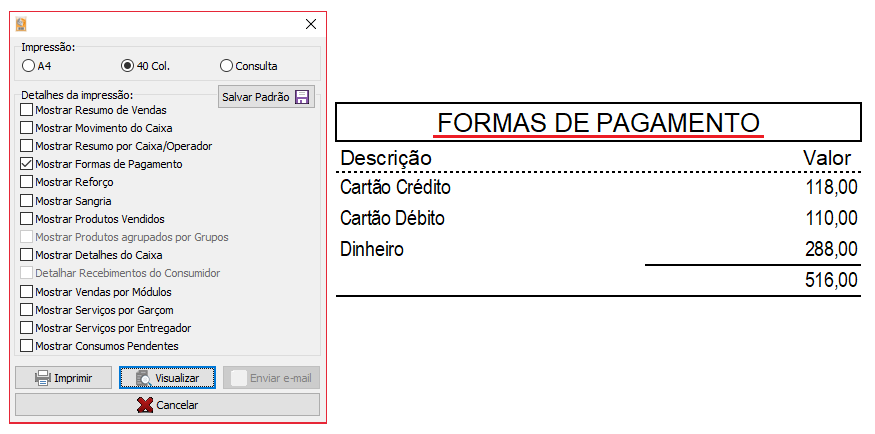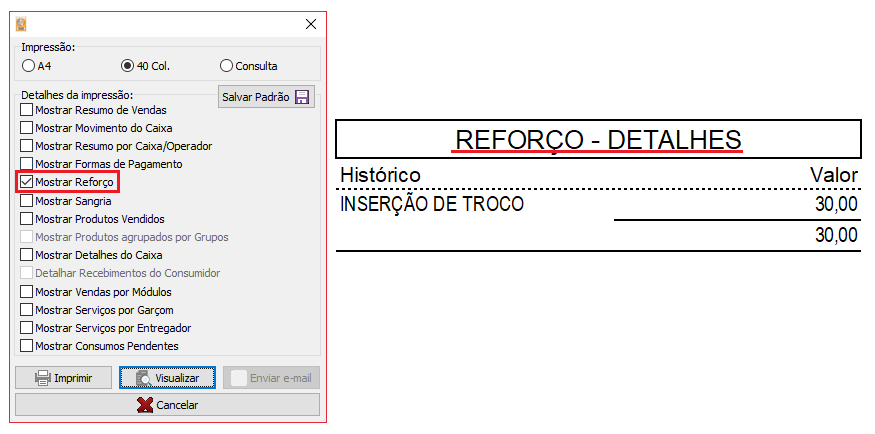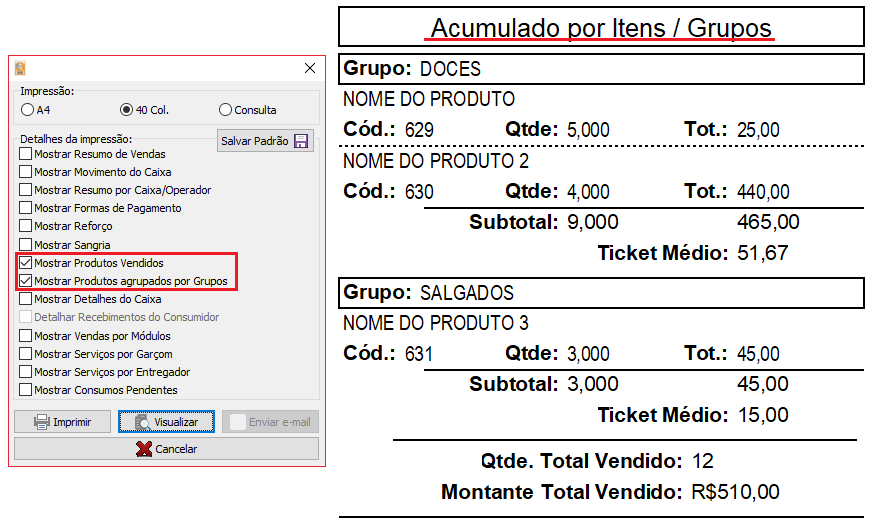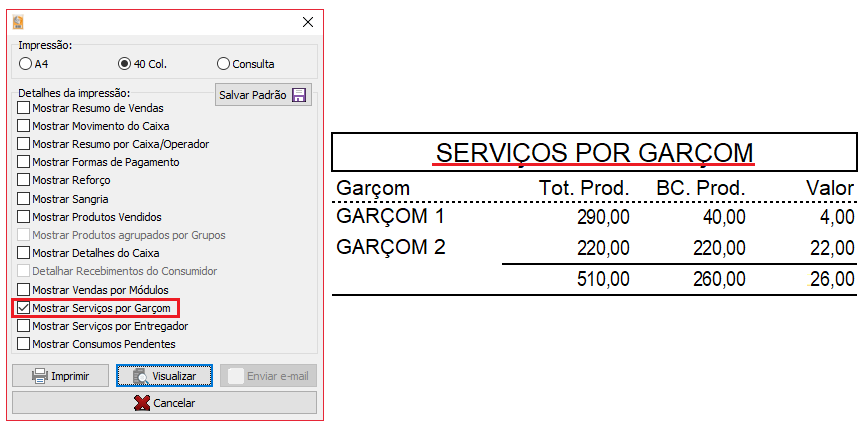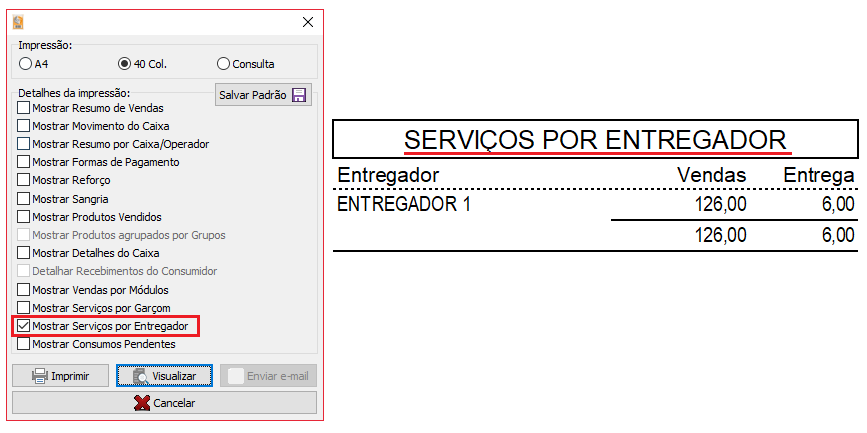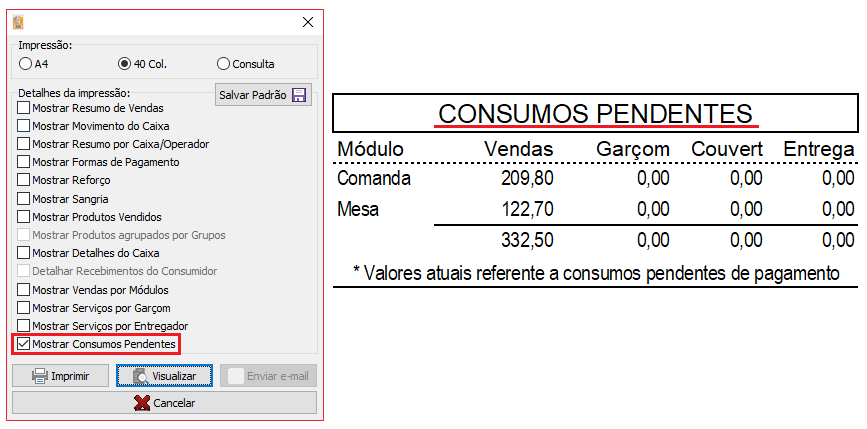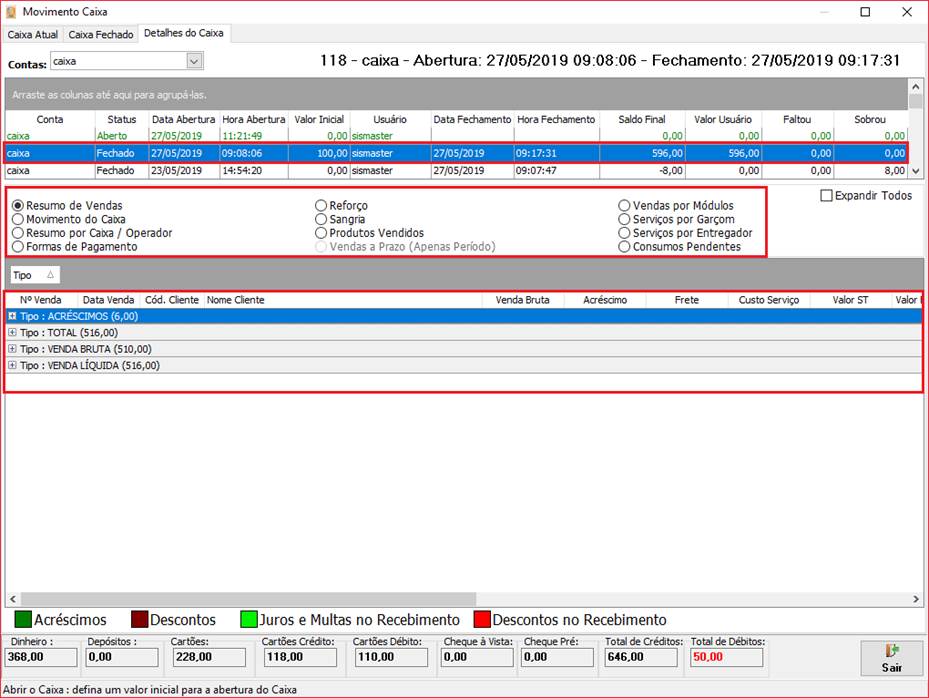|
Caixa |
|
|
Introdução O relatório de caixa contém vários blocos de informações, sendo possíveis adicionar ou retira-las da impressão, abaixo veremos como e funciona e como retirar/colocar os blocos de informações na impressão. |
|
|
Tópicos
|
|
|
1º – Acesso à tela |
|
|
1º – Acesso à tela. Existe duas maneiras de abrir a tela período de movimento, pelo SisMaster e pelo SisComanda. Abaixo vamos exemplificar os dois métodos.
SISCOMANDA
Com a tela principal do SisComanda, clique no botão “Configurações” como mostra a imagem abaixo.
|
|
|
Clique na aba “Cadastro e Consultas” como mostra a imagem abaixo, e logo após clique no botão “Opções (F6)”.
|
|
|
Clique no botão “Caixa”.
|
|
|
SISMASTER
Com a tela principal do SisMaster aberta, clique no ícone “CAIXA”
|
|
|
2º – Visão Geral Existem vários blocos com informações do relatório de fechamento de caixa, porém, primeiro vamos entender a tela do caixa.
Abaixo temos a tela principal:
|
|
|
|
|
|
|
|
|
|
|
|
|
|
|
3º – Detalhamento do relatório de fechamento Para acessar os relatórios, basta clicar em um dos caixas fechado, como mostra abaixo e depois clicar em imprimir.
Após clicar em imprimir, abrirá a seguinte tela:
Na tela acima podemos retirar ou colocar os blocos de informações da impressão do relatório, sendo que, as opções: “Mostrar Vendas por Módulos”, “Mostrar Serviços por Garçom”, “Mostrar Serviços por Entregador” e “Mostrar Consumos Pendentes” só aparecer para empresas do segmento “Comanda”. Abaixo vamos listar e detalhar todos os blocos, caso deseja ver cada bloco, selecione o mesmo e clique em visualizar.
Mostrar Resumo de Vendas: O resumo de vendas exibe todas as Vendas realizadas na abertura até o fechamento do caixa.
+ VENDA BRUTA: Apresenta todas as vendas do período da abertura do caixa até o fechamento, as vendas com forma de pagamento crediário não irá aparecer neste campo, somente as vendas que forem finalizadas nesse caixa será contabilizado; + ACRÉSCIMOS: Apresenta todos os acréscimos que foram inseridos nas vendas; – DESCONTOS: Apresenta todos os descontos que foram inseridos nas vendas; = VENDA LIQUIDA: “Venda Bruta” + “Acréscimo” – “Descontos”; + JUROS/MULTAS RECEBIMENTOS: Valor de multas e juros de recebimentos; – DESCONTOS DE RECEBIMENTOS: Descontos dos valores já recebidos; = TOTAL: “Venda Líquida” + “Juros / Multas Recebimentos” – “Descontos de Recebimentos”; VENDAS REGISTRADAS: Apresenta todas as vendas do período da abertura do caixa até o fechamento, as vendas com forma de pagamento crediário não irá aparecer neste campo, somente as vendas que forem finalizadas nesse caixa serão contabilizadas; MÉDIA POR VENDA: Total dividido por quantidade de vendas;
Movimento do Caixa: Resumo simplificado dos valores movimentados no caixa, sendo possível: + ABERTURA CAIXA: Valor referente à abertura do caixa; + VENDAS: Valores referentes às vendas do período do caixa selecionado; + VENDAS RECEBIDAS EM CREDIÁRIO: Valores referentes aos recebimentos de parcelas de crediário, esse valor não compõe o montante das vendas; + REFORÇO: Valores referentes aos Reforços realizados no caixa; – SANGRIA: Valores referentes às Sangrias realizadas no caixa; – PAGAMENTO: Valores referentes a despesas ou compras pagas neste caixa; TRANSFERÊNCIA: Valores que foram transferidos do caixa em visualização para outro caixa (-) ou quando foi transferido algum valor para o caixa (+); ESTORNO: Valores de estorno de Pedidos (-) ou estorno de Compras e Despesas (+);
No Caixa de exemplo só existem as opções: “Abertura Caixa”, “Reforço”, “Vendas” e “Sangria”, mas é possível ter todas as informações descritas acima.
Resumo por Caixa/Operador: O resumo simplificado somente dos valores que entraram no caixa Saldo Inicial: Valor digitado na abertura do caixa Total em Dinheiro: Valor total recebido em dinheiro no caixa; Total em Depósito: Valor total recebido em depósito bancário no caixa; Total em Cartão: Valor total recebido em cartão; Total em Cheque a Vista: Valor total recebido em cheque a vista; Total em Cheque-Pré: Valor total recebido em cheque-pré; Total de Crédito: Valor total de crédito no caixa; Total de Débito: Valor total de débito no caixa; Saldo Atual: Valor referente ao saldo do caixa; Total em Vendas: Valor total de Vendas realizadas no caixa; Saldo Usuário: Valor digitado no fechamento do caixa pelo usuário; Faltou: Valor referente a diferença do Saldo do Usuário com o Saldo Atual, quando o valor digitado no fechamento do caixa for menor que o saldo do caixa; Sobrou: Valor referente a diferença do Saldo do Usuário com o Saldo Atual, quando o valor digitado no fechamento do caixa for maior que o saldo do caixa; Dinheiro Fechamento: Valor digitado pelo usuário referente ao dinheiro no caixa; Cartão Fechamento: Valor digitado pelo usuário referente ao cartão no caixa;
Formas de Pagamento: Resume toda a entrada que o caixa recebeu separado por suas formas de pagamento.
Reforço: Exibe todos os Reforços realizados no caixa.
Sangria: Exibe todas as Sangrias realizadas no caixa.
Produtos Vendidos – (agrupados por grupos): Exibe todos os produtos vendidos das vendas que foram registradas a esse caixa, porém a venda precisa ter a data igual ou maior que a data de abertura do caixa. A opção abaixo “Produtos agrupados por Grupo” serve para separar os produtos por Grupo, caso ela esteja desmarcada será exibido apenas as informações dos produtos.
Detalhes do caixa – (recebimentos do consumidor): Mostra todos os registros feitos no caixa e caso a opção abaixo “Recebimentos do Consumidor” estiver habilitada é exibido os recebimentos por consumidor, caso não esteja será exibido o recebimento do consumidor como um totalizador
Vendas por Módulos: Essa opção só ficará visível para o Segmento de Comanda. Mostra os pedidos agrupados e totalizados pelos Módulos do sistema. Nessa opção exibe as seguintes informações: · · · · ·
Serviços por Garçom: Essa opção só ficará visível para o Segmento de Comanda. Mostra os pedidos que foram atendidos pelo Garçom exibindo os totalizadores para cada garçom. Nessa opção exibe as seguintes informações: · · · ·
Serviços por Entregador: Essa opção só ficará visível para o Segmento de Comanda. Mostra os pedidos realizados em delivery exibindo os totalizadores para cada entregador. Nessa opção exibe as seguintes informações: · · ·
Consumos Pendentes: Essa opção só ficará visível para o Segmento de Comanda. Mostra os pedidos que ainda não foram finalizados no SisComanda, ou seja, Mesas e Comandas que ainda estão abertas em consumo.
|
|
|
4º – Detalhes do caixa. A tela detalhes do caixa, simplesmente é um relatório analítico dos relatórios anteriores, separados exatamente da mesma maneira. Basta selecionar o caixa desejado e navegar pelos filtros para ver as informações desejadas. Conforme informado acima, as opções “Vendas por Módulos”, “Serviços por Garçom”, “Serviços por Entregador” e “Consumos Pendentes”.
|
|
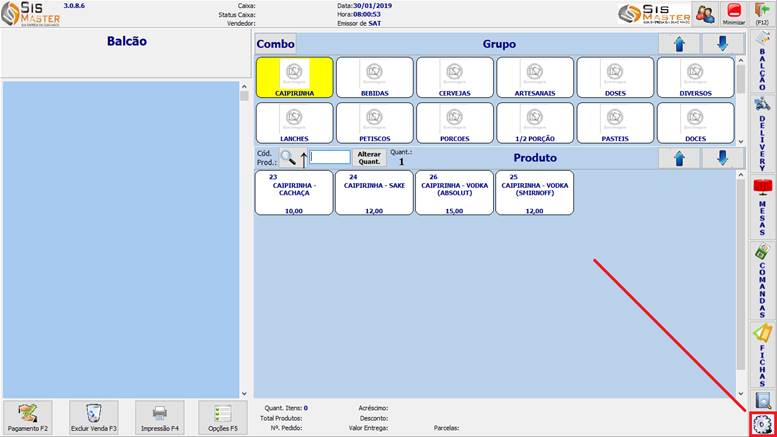

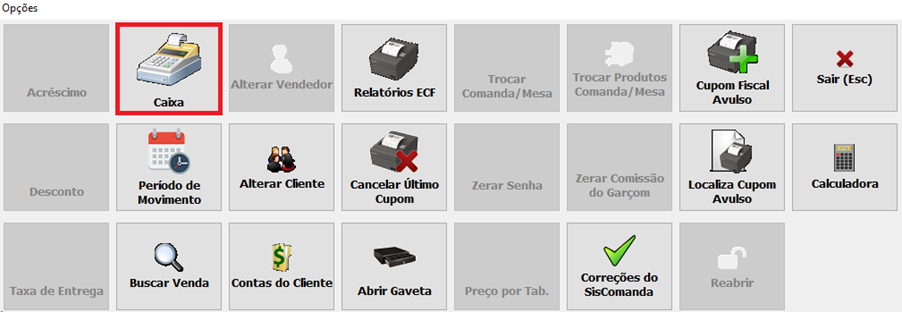


 : Abre o caixa, o usuário precisa inserir um valor de abertura de caixa.
: Abre o caixa, o usuário precisa inserir um valor de abertura de caixa. :Fecha o caixa, porém não é possível fechar um caixa com cheque, é necessário transferi-lo para outro caixa.
:Fecha o caixa, porém não é possível fechar um caixa com cheque, é necessário transferi-lo para outro caixa. :Efetua sangria do caixa (retirada de valor).
:Efetua sangria do caixa (retirada de valor). :
: : Efetua transferência de valores entre caixas.
: Efetua transferência de valores entre caixas.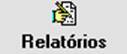 : Abre um relatório com todo o histórico de fechamento do caixa selecionado.
: Abre um relatório com todo o histórico de fechamento do caixa selecionado. : Seleção de conta que deseja visualizar.
: Seleção de conta que deseja visualizar.