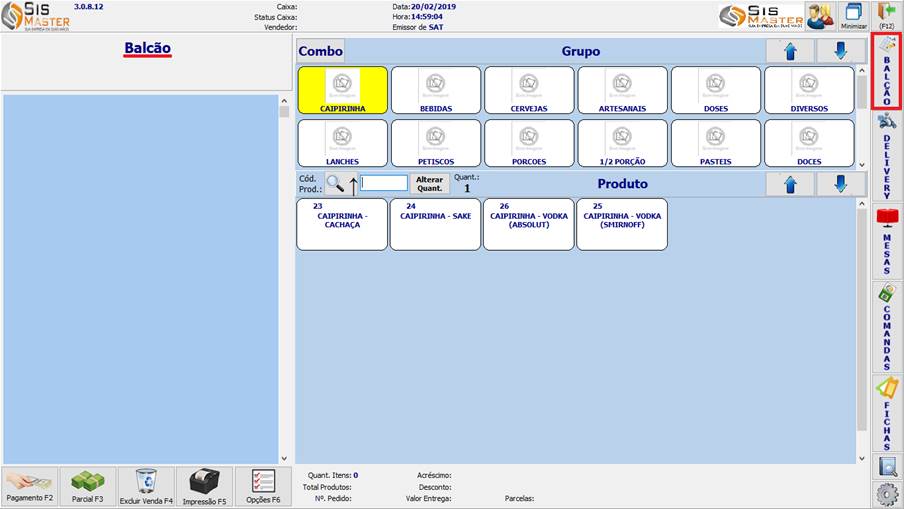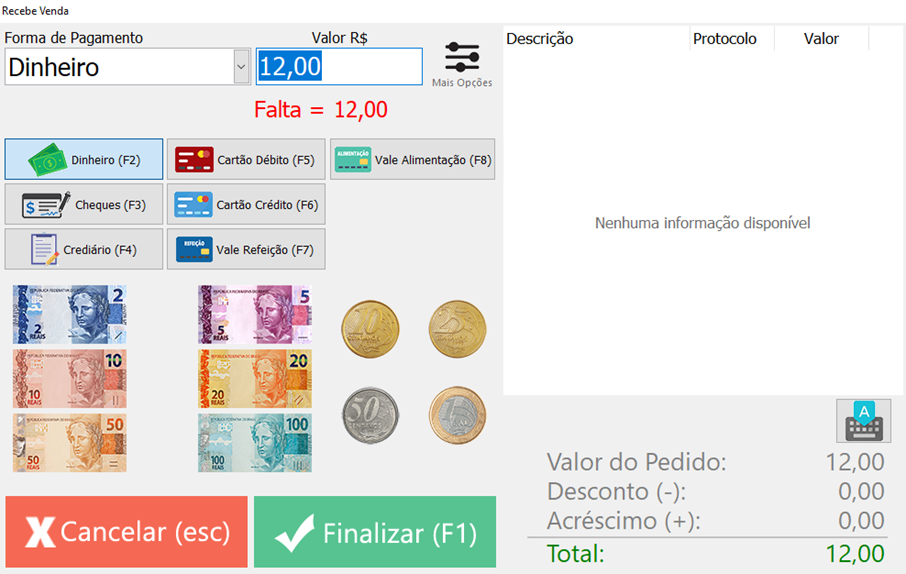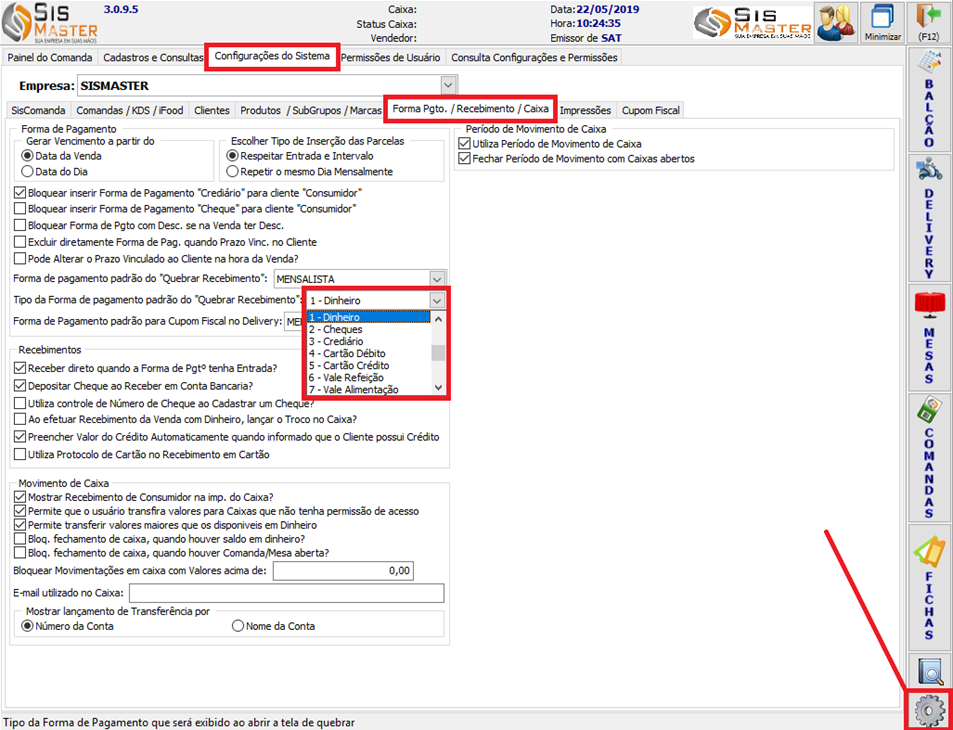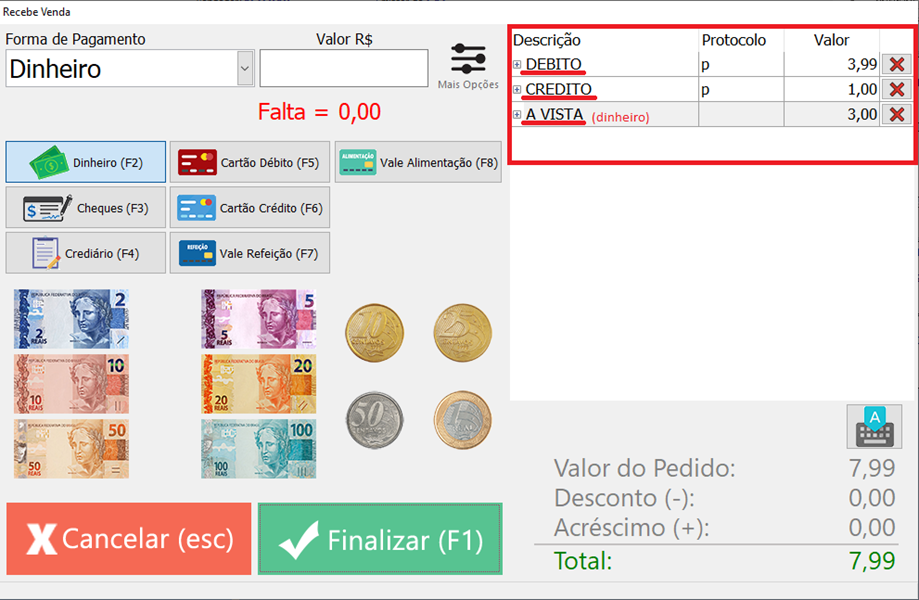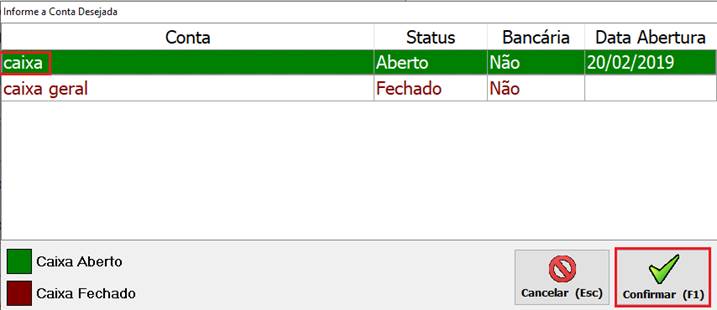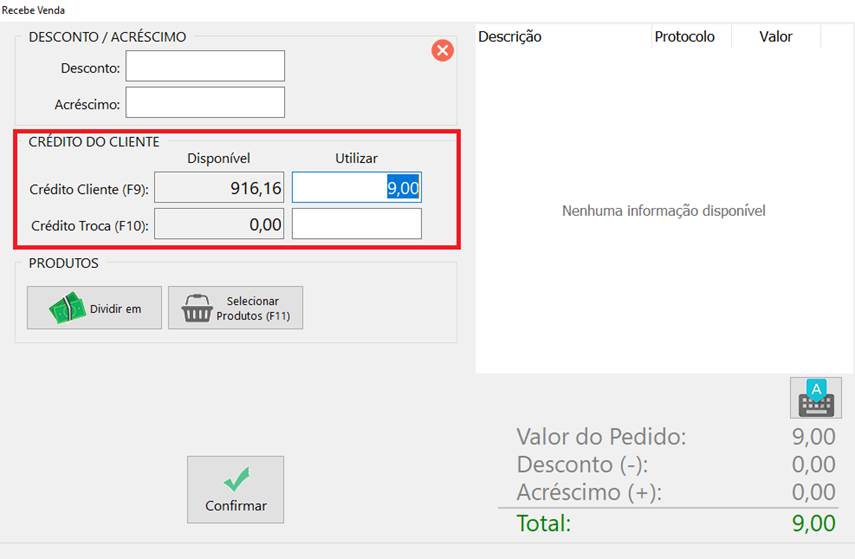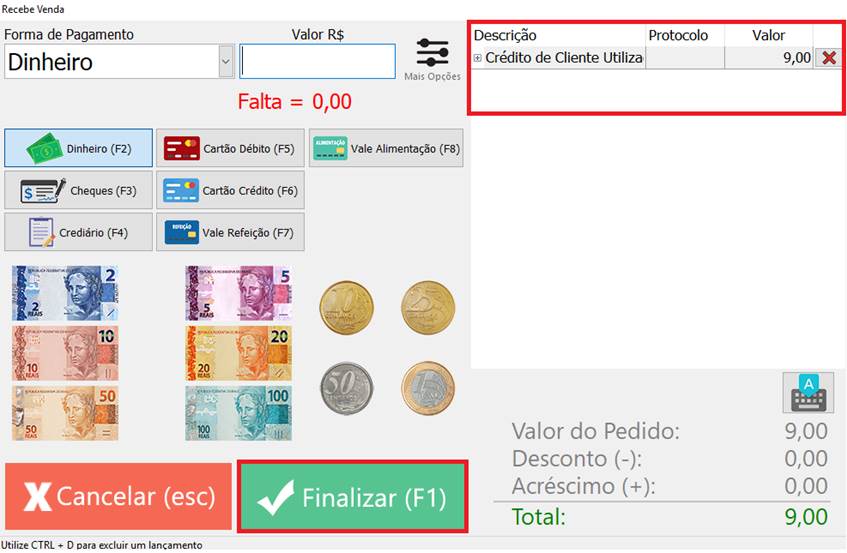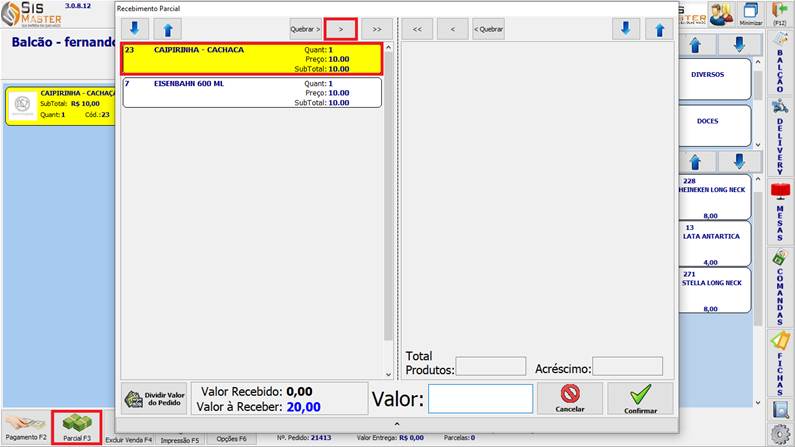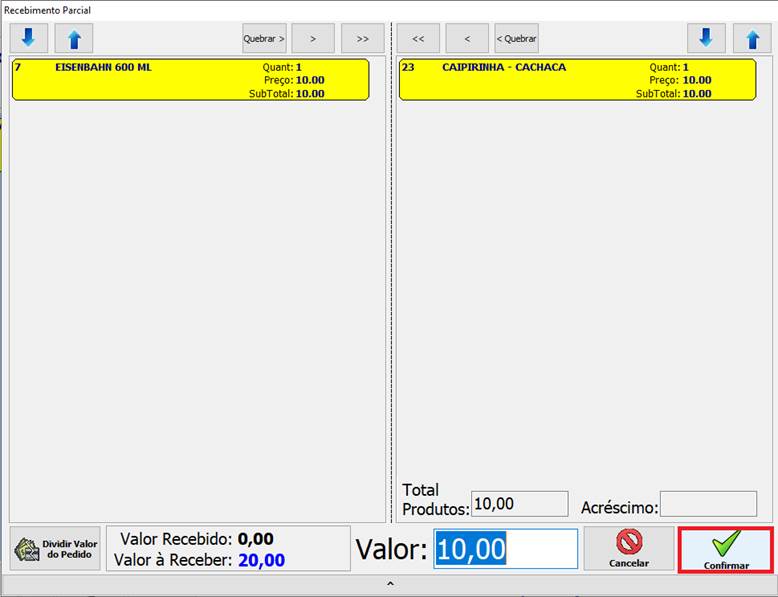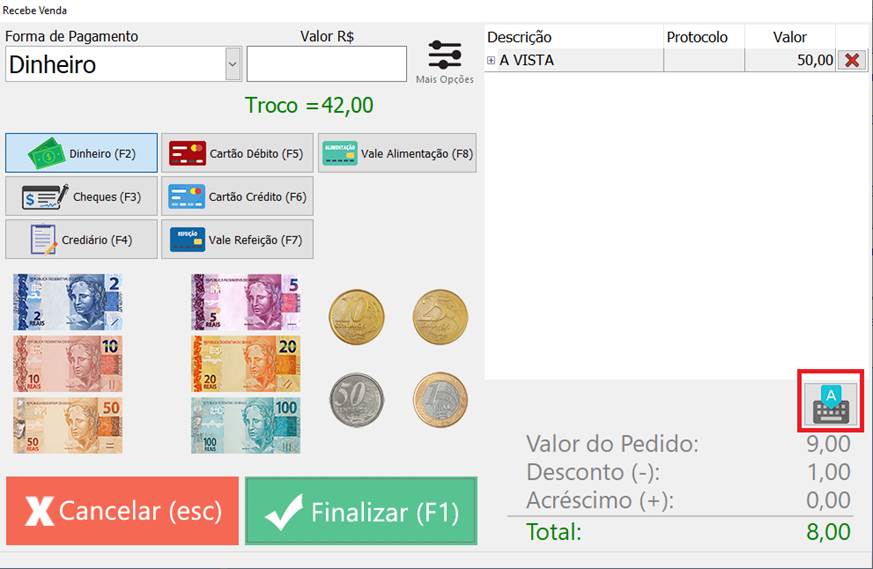|
|
|
|
Introdução As vendas realizadas em qualquer dos módulos, seja ele Balcão, Delivery, Mesas, Comanda ou Ficha, para finaliza-los, é necessário introduzir uma forma de pagamento. Neste artigo iremos entender como funciona a tela de recebimento.
|
|
|
Tópicos |
|
|
1º – Efetuando recebimento
|
|
|
1º – Efetuando recebimento Abaixo temos a tela principal do módulo balcão, vamos utiliza-la como exemplo para realizar um recebimento, porem em qualquer dos módulos segue o mesmo raciocínio para efetuar o recebimento. |
|
|
|
|
|
Depois de já realizado o pedido, clicamos no botão “Pagamento F2”. Caso tenha dúvidas de como realizar um pedido/venda, clique aqui. Além da opção de “Pagamento F2” é possível utilizar alguns atalhos para que a tela de recebimento abra na opção desejada, a seguir será explicado o atalho e a sua finalidade: · · · · · · ·
|
|
|
1- No exemplo acima, a tela de recebimento já abre com o valor total da venda digitado e a forma de pagamento dinheiro selecionado, para receber em dinheiro basta clicar no botão “Finalizar (F1)” ou apertar “Enter” no teclado. ·
2 – Caso queira receber o valor total em outra forma de pagamento, basta clicar na forma de pagamento desejada que o sistema irá receber.
3 – QUEBRAR PAGAMENTO Caso tenha mais de uma forma de pagamento, exemplo, cartão débito, cartão de crédito e dinheiro, siga os passos abaixo.
01 – Digite o valor a ser recebido.
Sempre ao selecionar a forma de pagamento desejada o sistema irá incluir o lançamento ao lado direito da tela como mostra abaixo
|
|
|
Em qualquer um dos exemplo acima após clicar no botão “Finalizar (F1)”, irá abrir a tela para seleção do caixa, caso o usuario só esteja habilitado para apenas um caixa, está tela não irá aparecer.
|
|
|
Ao finalizar o recebimento o sistema irá perguntar se o usuario deseja emitir o cupom fiscal da venda.
|
|
|
2º – Recebimento com crédito do cliente Abaixo temos um exemplo de um cliente que possui R$1.000,00 em crédito.
Com a tela “Mais opções” aberta digite o valor desejado no campo e clique em “Confirmar” ou pressione enter.
Após a inserção do crédito o sistema ira inserir a forma de pgto com o crédito ao lado direito, como mostra a imagem abaixo, após isso basta clicar em “Finalizar (F1)”
|
|
|
3º – Recebimento parcial Um exemplo de recebimento parcial seria quando duas pessoas estão em uma mesa/comanda e uma das duas decide pagar sua parte da do pedido. Para fazer esse recebimento basta clicar no botão “Parcial F3” marcado a baixo, logo após irá abrir a tela de recebimento parcial.
Basta selecionar o produto desejado pelo cliente e clicar no botão “>” marcado abaixo, o produto irá para a seleção ao lado direito.
|
|
|
Concluindo a sepação dos produtos clique em confirmar
Após essa confirmação a tela de recebimento irá abrir com o valor parcial para o caixa efetuar o recebimento. |
|
|
4º – Mais opções Existe algumas funções importante dentro desta tela, como: – DESCONTO / ACRÉSCIMO Basta inserir o valor no campo desejado e clicar em confirmar ou apertar enter para voltar a tela inicial.
– DIVIDIR EM Funciona como uma calculadora, o sistema pergunta para quantas pessoas ele dividirá a conta. Exemplo se o montante da venda for R$100,00 o e quantidade de pessoas digitada for 10, o sistema irá apresentar o valor R$10,00, ou seja R$10,00 por pessoa.
– SELECIONAR PRODUTOS A seleção de produtos funciona de forma parecida com o recebimento parcial, porem vc não consegue receber parcialmente a venda, ela somente totaliza o valor do produtos para visualização do usuario. Exemplo o
– CONSULTAR PAGMENTOS PARCIAIS Esse botão só fica visivel quando a venda tem algum pagamento parcial já realizado, serve para que o usuario possa ver o nome do cliente e valor que o mesmo já pagou daquela venda.
– TROCO As opções só fica visível quando existe troco. Quando existir um troco o usuário tem 3 opções: (Lembrando que essas opções sempre serão realizadas enquanto estiver marcada)
DEVOLVER TROCO: Significa que o troco foi devolvido ao cliente e que a real entrada é o montante da venda
RECEBER VALOR: Significa que o valor a entrar no caixa foi o valor que o cliente pagou, exemplo uma venda de R$30,00 porem o cliente deu R$50,00 e não quis troco.
LANÇAR CRÉDITO: O troco será lançado como crédito no cadastro do cliente podendo ser utilizado nas próximas compras realizado pelo mesmo
– TELA INICIAL
TECLADO: A tela inicial contém um botão de teclado que mostra/esconde o teclado virtual, caso seja necessário basta o usuario clicar que o teclado irá habilitar/desabilitar.
NOTAS: As notas na tela inicial servem apenas para fazer o lançamento em forma de pagamento dinheiro. Muito util para agilizar o troco. Exemplo o cliente vai pagar uma venda no total de R$30,00 porem da uma nota de R$50,00. Basta o usuario clicar no icone da nota de R$50,00 e o sistema já irá mostrar o troco a ser devolvido para o cliente
|
|