Para cadastrar uma Compra (Entrada de Produtos) você deve acessar o menu Operações/Compras ou clicar no botão ![]() na tela principal.
na tela principal.

Em seguida, abrirá a tela:

Clicando em Sim: Será iniciado um novo registro de Compra no Sistema.
Clicando em Não ou pressionando ESC: A operação será cancelada.
Clicando em Última: Será aberto o último registro de venda existente no sistema.
Selecionando “SIM” o sistema questionará se você deseja fazer uma Compra ou uma Previsão de Compra.
Compra: Consiste no lançamento normal da compra, seja ela com nota fiscal ou uma simples entrada de mercadoria (Orçamento)
Previsão de Compra: Consiste em realizar um “Orçamento” de compra onde o cliente faz a previsão de compra, envia para seu fornecedor e depois se tudo ok, transforma essa previsão em uma compra definitiva;
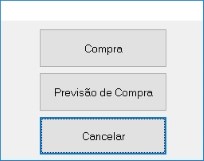
Ao selecionar Compra abrirá a tela Localiza Fornecedor para pesquisar um Fornecedor e poderá localizar o Fornecedor por:
Código F2: Caso você saiba o código de cadastro do seu fornecedor é só digitar no campo Iniciadas com onde o sistema já seleciona.
Nome F3: Pesquisar pela Razão Social do Fornecedor.
Fone F4: Pesquisa pelo Fone do Fornecedor
Nome Fantasia F5: Pesquisa pelo nome Fantasia do Fornecedor desde que esteja preenchido o campo Nome Fantasia no cadastro do fornecedor.
Cidade F6: Pesquisa pela Cidade do Fornecedor.
Ao selecionar o Fornecedor desejado basta dar duplo clique ou Ok.
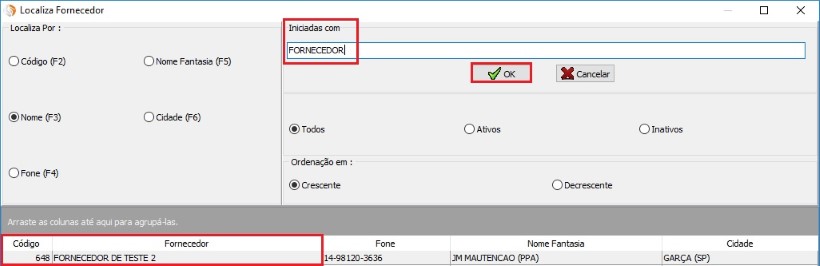
Ao dar OK abrirá a tela de Lançamento de Compra onde você deve informar o Tipo da Compra conforme tela abaixo antes de inserir os produtos.
Orçamento: Utilizando o Tipo da Compra como Orçamento o sistema da a entrada do produto no estoque normalmente mas no custo do produto não vai entrar os impostos. Ao selecionar orçamento e inserir o produto você vai perceber que os campos relacionados aos impostos serão desabilitados automaticamente e a entrada será somente no Estoque Físico(real).
Nota Fiscal: Gera nota fiscal normal dando entrada dos produtos no estoque e considera os impostos da compra para o custo do produto a entrada do estoque será feita nos dois estoque, Estoque Físico (real) e Estoque Fiscal.
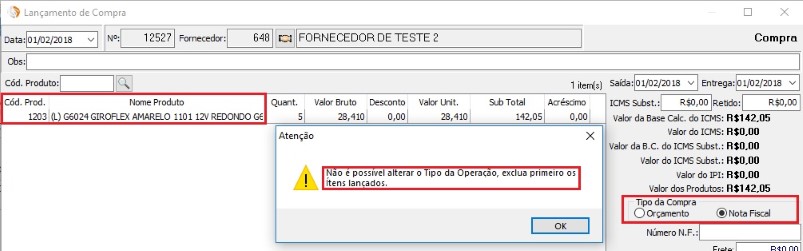
Se você já selecionou o Tipo da Compra por Ex. Nota Fiscal inserir o Produto e voltar e tentar alterar o Tipo da Compra para Orçamento o sistema não permitirá antes que você exclua o item lançado anteriormente conforme demonstra na tela.
Para inserir um produto você pode digitar o código do produto manualmente no campo Código conforme tela abaixo ou com o campo vazio dar Enter onde abrirá a tela Localiza Produtos onde você pode localizar o produto e assim
que selecionado bastar dar duplo clique em cima da linha do produto selecionado ou dar Ok.
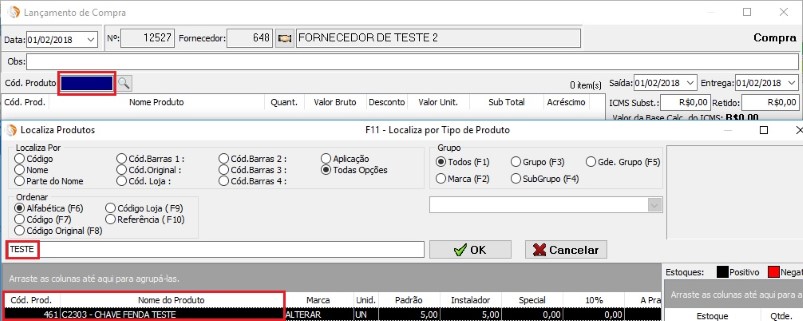
Um diferencial do Sistema SisMaster e que ajuda muito na hora de cadastrar uma Compra ou Orçamento é que se no menu Úteis/Administrador na Aba Compras/Despesas estiver marcada a opção Utiliza Cotação na tela de Compra após selecionar o produto que será comprado será aberta uma nova tela e ao lado direito é possível visualizar os últimos preços do produto que está comprando
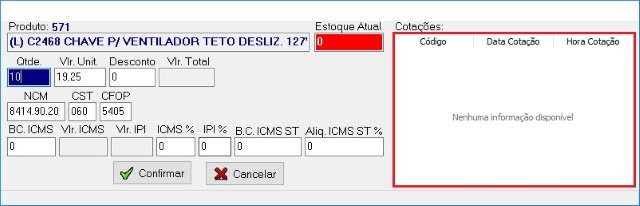
Selecionado o Item é necessário inserir as demais informações como NCM, CST, CFOP (Estas informações sistema já traz automaticamente do cadastro do Produto desde que esteja devidamente preenchidos. Informar a quantidade do produto, o valor unitário, o desconto se houver, valor de Base Cálculo ICMS e as Alíquotas de ICMS e IPI quando estiver destacado na nota da compra. Abaixo tem os campos referente Retenção e Substituição Tributária que também devem ser preenchidas quando esses impostos for destacados na compra.
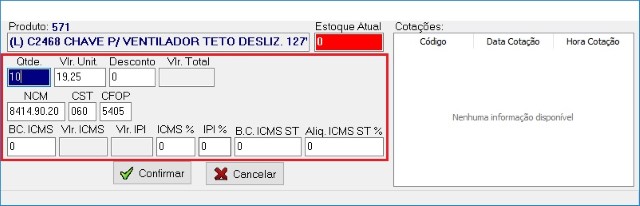
No sistema você também poderá relacionar a Compra ao Centro de Custo e Plano de Contas da Empresa e Porcentagem que cada um representa no seu contas a pagar, onde você pode selecionar no momento do cadastro da Nota de Compra ou pode vincular o plano de Contas e Centro de Custo direto no cadastro do fornecedor onde toda compra desse fornecedor essas informações são trazidas automaticamente.
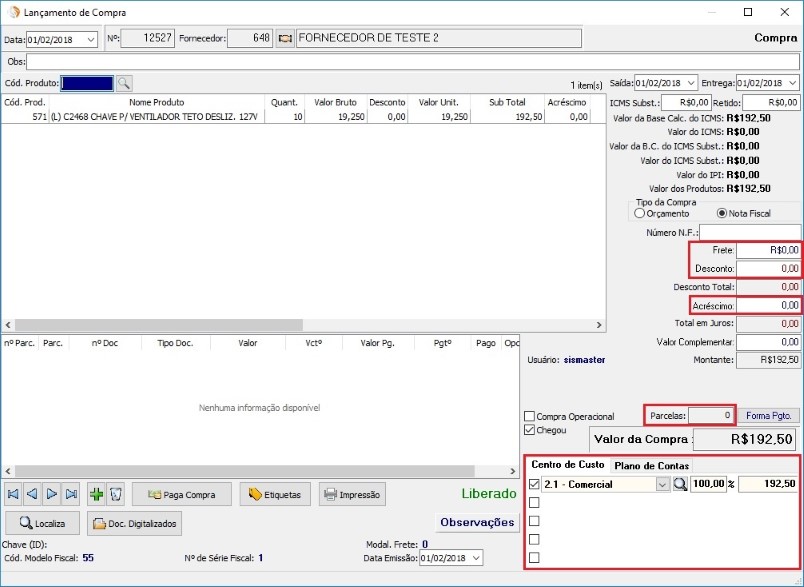
Ainda na tela de Compra nos campos abaixo você poderá dar Desconto no total da compra caso não tenha desconto no item pois o sistema não permite dar ambos descontos na mesma Compra.
Tem o campo Acréscimo onde clicando no campo Acréscimo abre a tela para você informar o Percentual ou o Valor do Acréscimo.
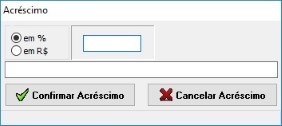
Você poderá lançar o valor do Frete e clicando no campo frete abrirá a tela questionando se o Frete será embutido no Valor da Compra ou irá Gerar Despesa do valor do frete para pagamento.
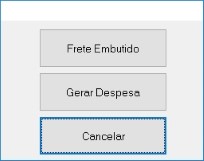
Se você clicar em Frete Embutido o sistema apenas vai considerar o valor do Frete no total da compra. Se você clicar em Gerar Despesa abrirá uma tela para você inserir o Valor do Frete que pode ser em % ou por Valor conforme tela abaixo.
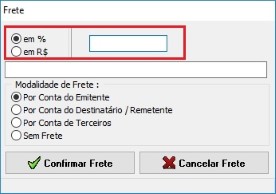
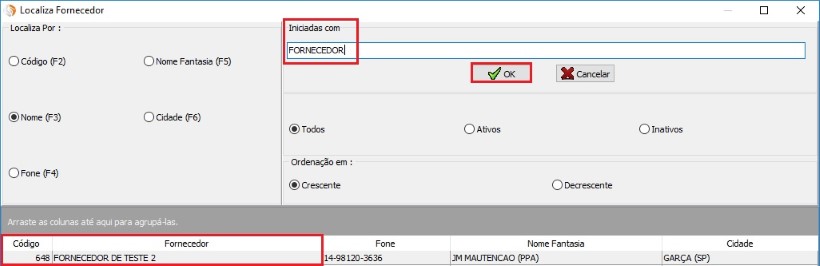
Selecionado o Fornecedor, clicar no campo Parcelas para inserir um prazo para pagamento.
Após confirmar o nº de Parcelas e dar Enter sistema gera automaticamente um lançamento referente ao Boleto gerado e abaixo do campo Frete e Parcelas você vai perceber que o sistema inseriu o número da Compra e um histórico no campo Obs: como Frete da Compra a que se refere essa Despesa.
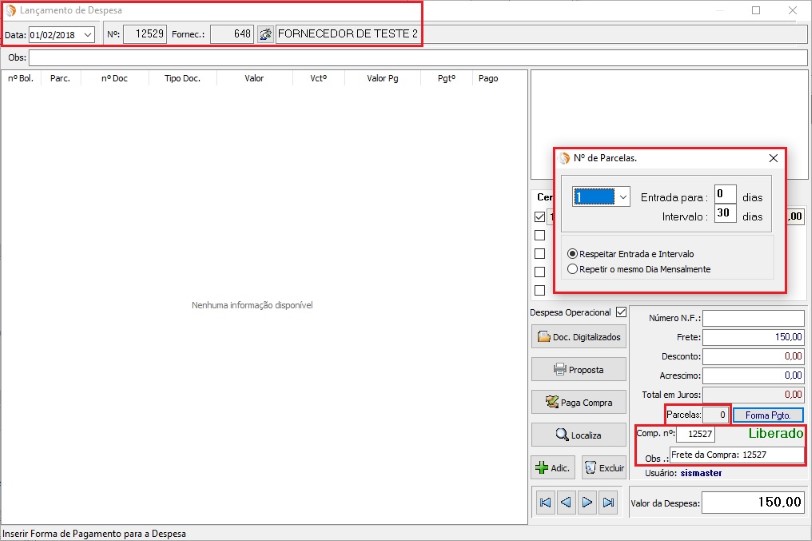
Terminado o lançamento da Despesa se você fechar a tela do sistema vai entender que esta tudo ok e terminado, mas se você deseja fazer mais alguma coisa na tela de compra não feche a tela de lançamento de Despesa e
fechar a tela para voltar a tela de compra. Salientamos que esse mesmo processo de lançamento de Despesa deve ser feito para cadastrar um Valor Complementar.

Hoje com a NFe onde as empresas são obrigadas a gerar e enviar o XML das Notas Fiscais para os clientes, temos no Sistema SisMaster a opção ![]() .
.
Clicando nesse botão abrirá a tela Importar XML de Compra e basta clicar no botão
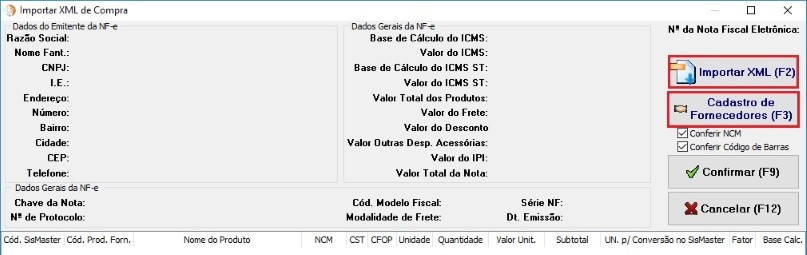
Clicando na opção ![]() abrirá a tela para você buscar o caminho onde está salvo o xml a ser importado.
abrirá a tela para você buscar o caminho onde está salvo o xml a ser importado.
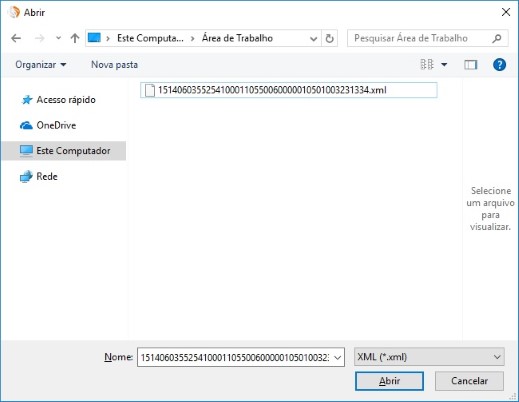
Selecionado o arquivo XML clique em Abrir onde o sistema vai iniciar uma Análise do Arquivo XML fazendo uma verificação dos dados do Emitente/Fornecedor e caso o XML não seja do mesmo Fornecedor selecionado sistema dará a mensagem de alerta e não concluirá o processo de importação do XML.
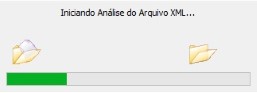
Após análise do arquivo XML e estiver tudo Ok, será carregado na tela todas as informações do XML como na tela abaixo de forma detalhada.
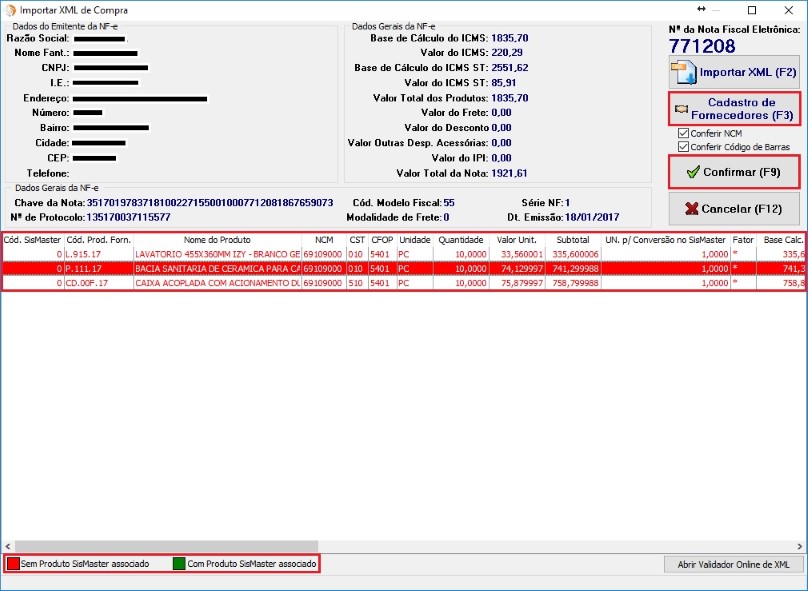
Ao clicar no botão ![]() o sistema irá verificar se todos os Produtos do XML está relacionado com Produtos cadastrado no SisMaster e caso não esteja relacionado a linha dos Produtos vão estar na cor vermelha conforme a legenda e dará a seguinte mensagem:
o sistema irá verificar se todos os Produtos do XML está relacionado com Produtos cadastrado no SisMaster e caso não esteja relacionado a linha dos Produtos vão estar na cor vermelha conforme a legenda e dará a seguinte mensagem:
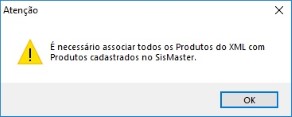
Para fazer essa relação com os Produtos cadastrados no Sismaster é muito simples; basta clicar com a direta do mouse em cima do item em vermelho como na tela abaixo e clicar em Alterar/Inserir Cód. do Produto no SisMaster, onde abrirá a tela de Produtos para você relacionar e ao selecionar um produto é só dar duplo clique ou Ok que a relação esta feita. Assim que todos os produtos estiver com Cód. SisMaster e ficar todas as linhas em verde basta clicar no botão ![]() novamente para nova análise e caso o NCM do Produto do XML esteja diferente do cadastrado no Sismaster o sistema também irá avisar e perguntar se deseja alterar.
novamente para nova análise e caso o NCM do Produto do XML esteja diferente do cadastrado no Sismaster o sistema também irá avisar e perguntar se deseja alterar.
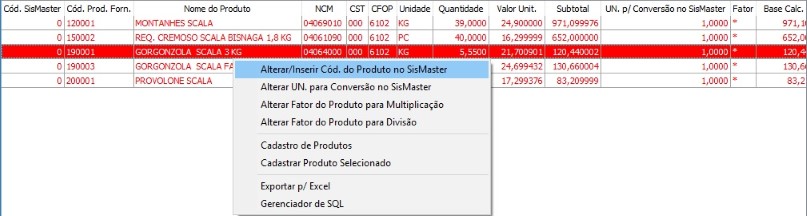
Por último o sistema irá perguntar se deseja importar as parcelas para pagamento e finaliza o processo de Importação de XML de Compra.
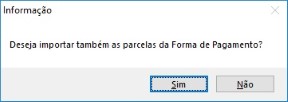

Importação de XML concluída com sucesso. Ao concluir a importação do XML perceba que na tela dessa Nota de Compra realizada pela importação o botão ![]() não fica mais habilitado nessa nota de compra.
não fica mais habilitado nessa nota de compra.
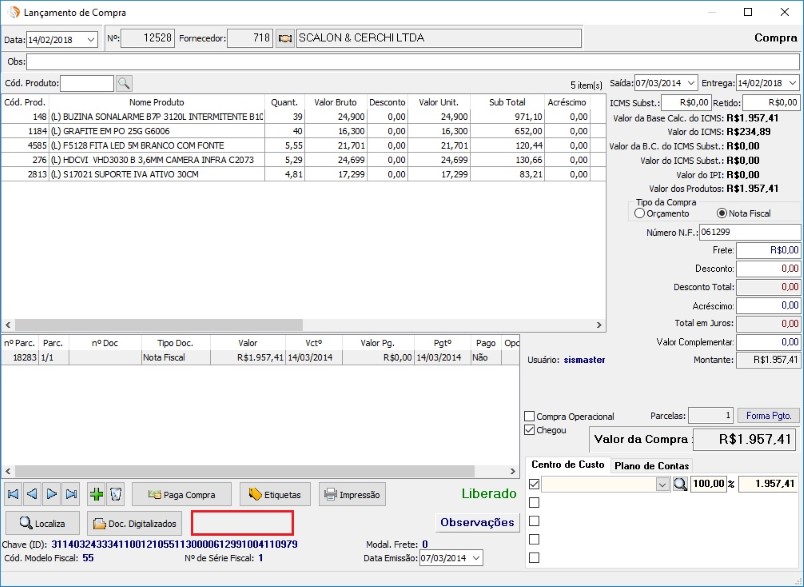
Obs: Esse processo de relacionamento será feito apenas na primeira vez, nas próximas compras desse produto não necessitará mais e o processo de importação de XML fica ainda mais rápido e prático.