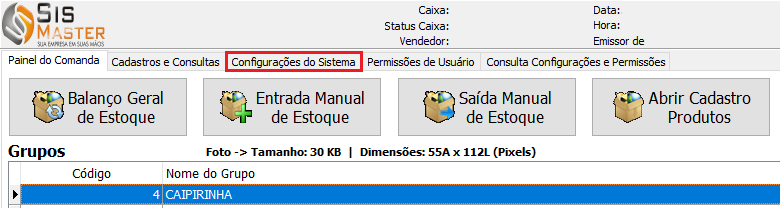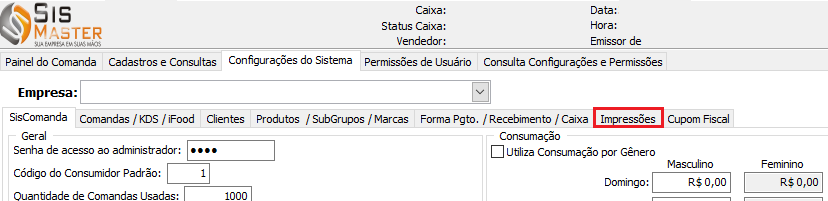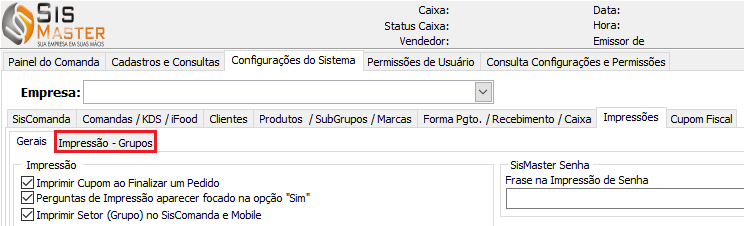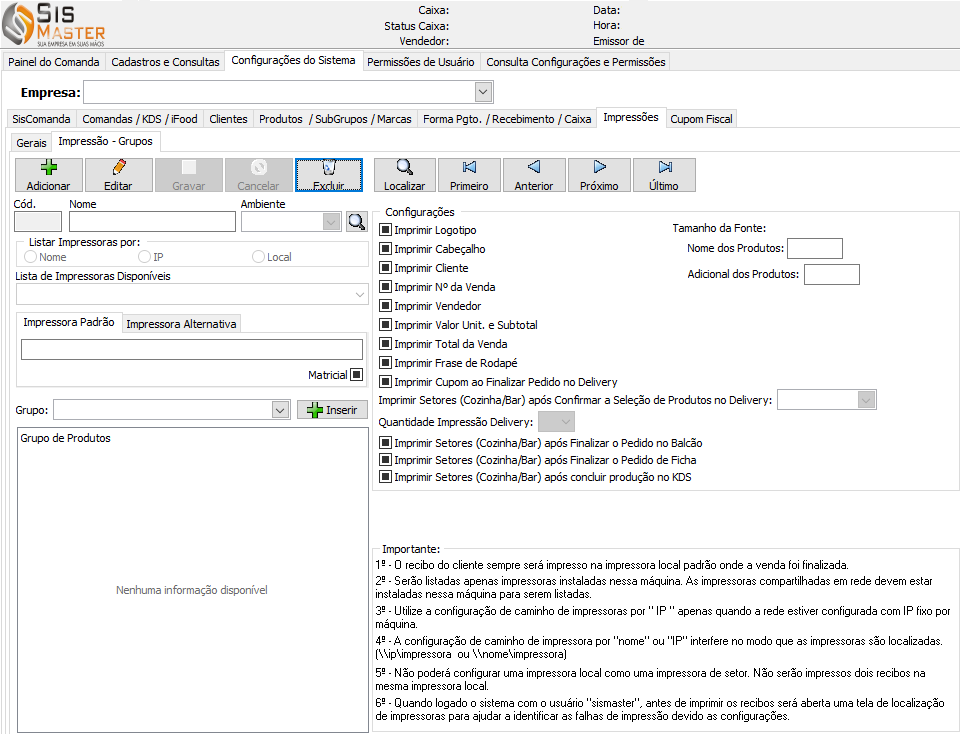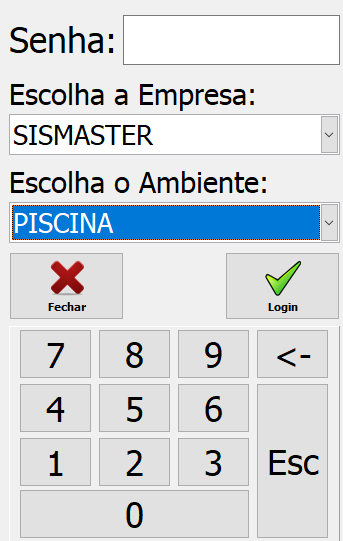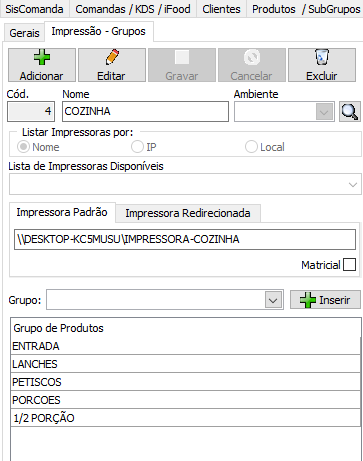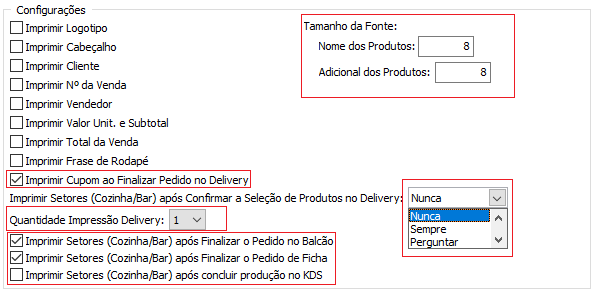|
|
|
|
Introdução
A configuração de grupo de impressão serve para que o usuário consiga
|
|
|
Passo a passo
|
|
|
1º Passo – Acessaras configurações 3º Passo – Redirecionamento de impressão 4º Passo – Configurações adicionais
|
|
|
1º – Acessar as configurações
|
|
|
1.1 – Clique no botão configurações no canto inferior direito. |
|
|
1.2 – Na aba superior clique em “configurações do sistema”. |
|
|
|
|
|
1.3 – Na aba inferior clique em “impressões”.
|
|
|
|
|
|
1.4 – Na aba inferior clique em “impressão – grupos”.
|
|
|
|
|
|
1.5 – As configurações será realizada a partir desta tela abaixo.
|
|
|
|
|
|
2º – Configurar as impressões por setores
|
|
|
2.1 – Para adicionar um novo setor basta clicar em “ADICIONAR”. |
|
|
|
|
|
– A opção “AMBIENTE” é utilizada quando o estabelecimento possui ambientes diferentes com o mesmo setor, exemplo. |
|
|
|
|
|
2.3 – Em seguida selecione uma opção em ‘Listar Impressoras por’: OBS.: Lembrando que caso seja em rede a impressora deve estar mapeada no servidor (onde está instalado e executado o server comanda), pois o mesmo faz o gerenciamento de impressão. |
|
|
|
|
|
2.4 – Agora vamos incluir os grupos de produtos que queremos imprimir no determinado setor/ambiente. |
|
|
|
|
|
A ficará semelhante a tela abaixo, confira. |
|
|
|
|
|
Agora basta replicar a operação para os demais setores/ambientes desejados. |
|
|
3º – Redirecionamento de impressão |
|
|
O redirecionamento de impressão é o gerenciamento das impressões dos grupos. Ao enviar os pedidos para impressão, o sistema verifica se a impressão foi realizada na impressora configurada como “Impressora Padrão”. Caso a impressão não seja realizada, ela será cancelada para essa impressora e enviada para a “Impressora Redirecionada”. Para isso, existem duas configurações que podem ser ajustadas buscando o melhor desempenho desse controle para cada infraestrutura que o sistema estiver instalado:
– Tempo de Verificação da Impressão: Essa configuração determina por quanto tempo o sistema irá aguardar o documento na fila de impressão antes de redirecioná-lo. Por padrão essa configuração possui o valor 2. Seu valor não pode ser vazio ou 0 (zero).
– Quantidade de verificações da Impressão: Essa configuração determina quantas vezes o sistema irá verificar o documento na fila de impressão antes de redirecioná-lo. Por padrão essa configuração possui o valor 3. Seu valor não pode ser vazio ou 0 (zero).
Essas duas configurações trabalham juntas, fazendo com que o sistema verifique a fila de impressão a quantidade de vezes definida, de tempo em tempo, conforme a definição do tempo de verificação. |
|
|
|
|
|
4º – Configurações adicionais |
|
|
|
|
|
4.1 – TAMANHO DA FONTE: Conseguimos configurar o tamanho da fonte para “nome dos produtos” e “adicional dos produtos” que irá sair na impressão do cupom de setores/ambientes. |
|
|
4.2 – IMPRIMIR CUPOM AO FINALIZAR PEDIDO NO DELIVERY: Ao selecionar está opção o cupom não fiscal (fechamento do pedido) irá ser impresso na impressora que está configurada o setor desejado, ignorando a impressora de fechamento de pedido. |
|
|
4.3 – IMPRIMIR SETORES (COZINHA/BAR) APÓS CONFIRMAR A SELEÇÃO DE PRODUTOS NO DELIVERY: SEMPRE: Com essa opção marcada o cupom setor/ambiente sempre será impresso imediatamente quando o pedido for feito através da tela DELIVERY |
|
|
4.4 – QUANTIDADE IMPRESSÃO DELIVERY: Aqui controlamos a quantidade de impressão desejada do cupom não fiscal quando o pedido for feito através da tela DELIVERY. Lembrando que essa configuração só irá funcionar caso a opção “IMPRIMIR CUPOM AO FINALIZAR PEDIDO NO DELIVERY” estiver selecionada.
|
|
|
4.5 – IMPRIMIR SETOR (COZINHA/BAR) APÓS FINALIZAR O PEDIDO DO BALCÃO: Essa configuração habilita/desabilita a impressão do cupom de setores/ambientes quando o pedido for realizado através da tela BALCÃO IMPRIMIR SETOR (COZINHA/BAR) APÓS CONCLUIR A PRODUÇÃO NO KDS: Essa configuração habilita/desabilita a impressão do cupom de setores/ambientes quando o pedido for concluído no modulo KDS |
|