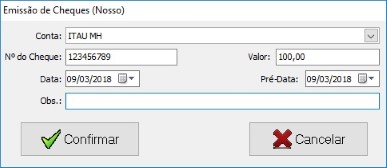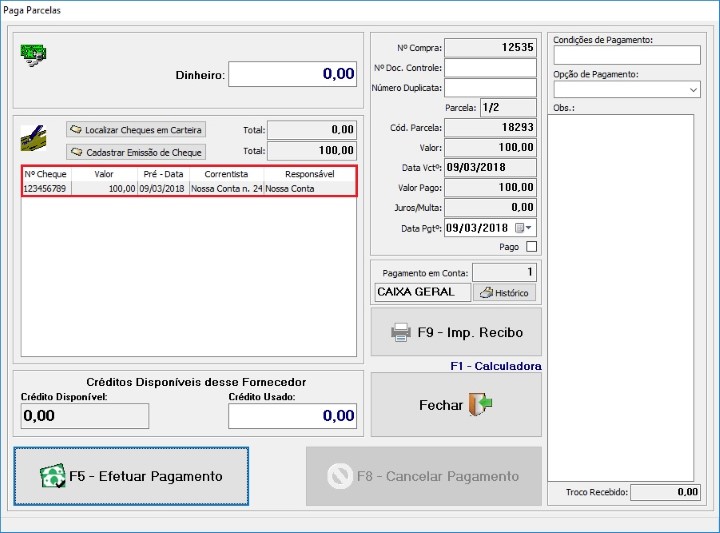A operação de despesa pode ser acessada por três locais diferentes. O primeiro pela venda.
Na última aba da tela de venda Plano/Despesas basta clicar no botão ![]() , é possível vincular uma despesa a uma venda para justificar gastos com algum tipo de serviço efetuado.
, é possível vincular uma despesa a uma venda para justificar gastos com algum tipo de serviço efetuado.
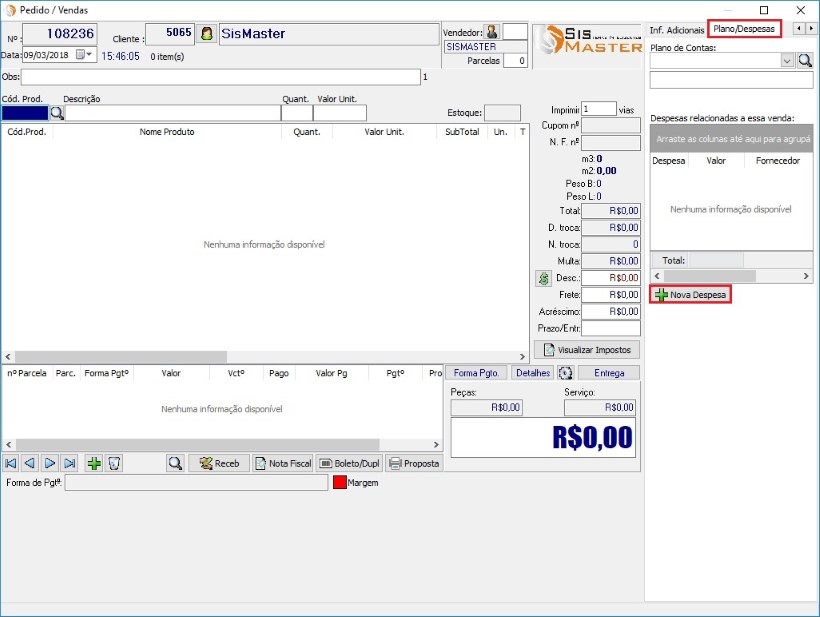
O
segundo lugar é pelo pagamento de comissão dos técnicos no SisServiço,
na aba de consultas após selecionar um técnico utilizando o botão direito nas
vendas terá a opção Efetuar Pagamento das Comissões Pendentes. Ao selecionar
está opção e efetuar o pagamento será gerado uma despesa com valor pago
da comissão.
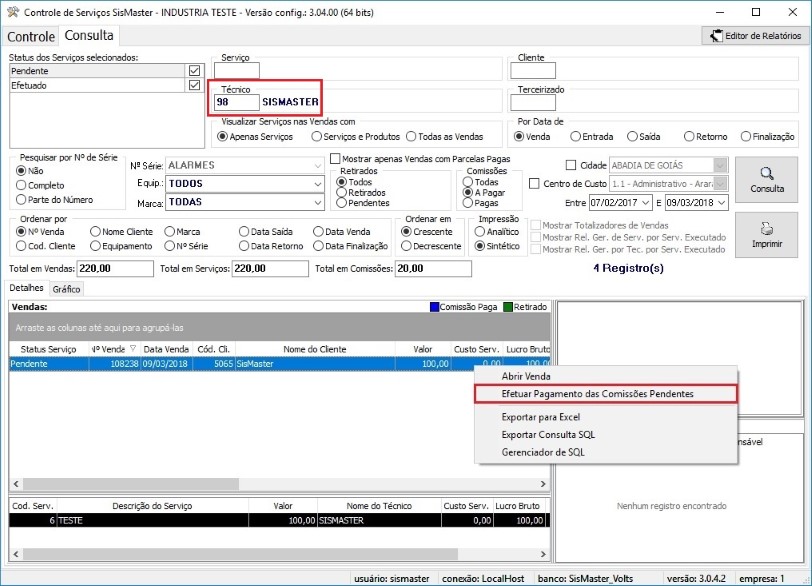

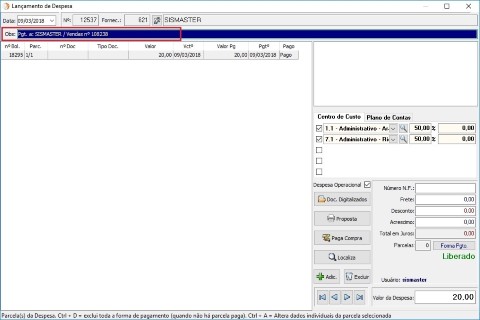
E
o terceiro basta clicar no botão ![]() no
no
menu do SisMaster gerencial ou navegar até o menu “Operações” e selecionar a opção “Despesas”.
Assim que for clicado no botão despesas será feito uma pergunta se a opção for “Não” você voltara para o menu, se for “Última”
será aberta a última despesa cadastrada no sistema e se for selecionada a opção
“Sim”
será necessário selecionar um fornecedor para a despesa.

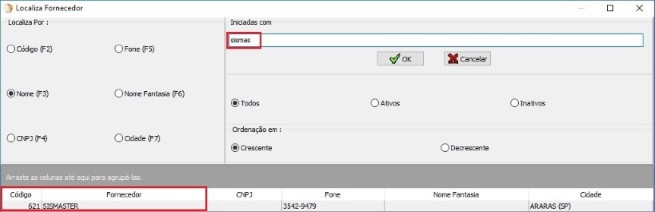
Lembrando
que após selecionar o fornecedor algumas informações como Centro de Custo e
Plano de Contas cadastrados junto com o fornecedor irão automaticamente para a
despesa.
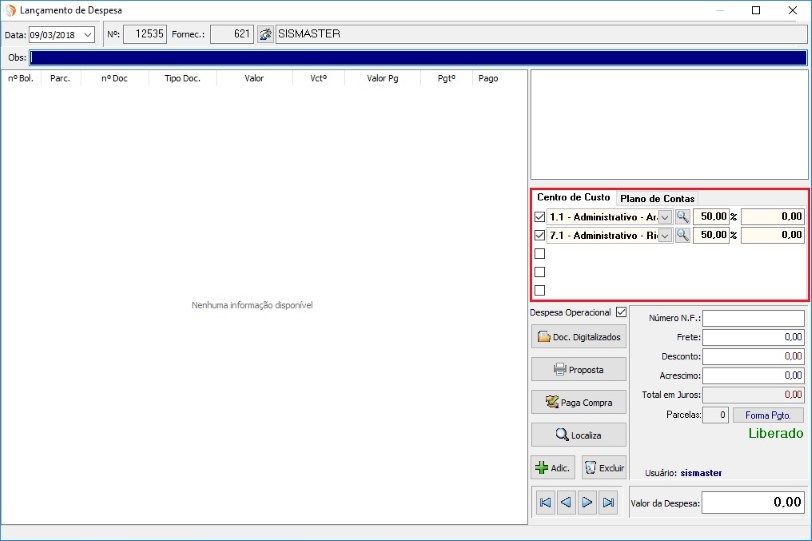
Para
continuar será necessário selecionar um valor para a despesa, para isso basta
inserir um valor no campo de Valor da Despesa, caso seja necessário também é possível
vincular uma nota fiscal a despesa.
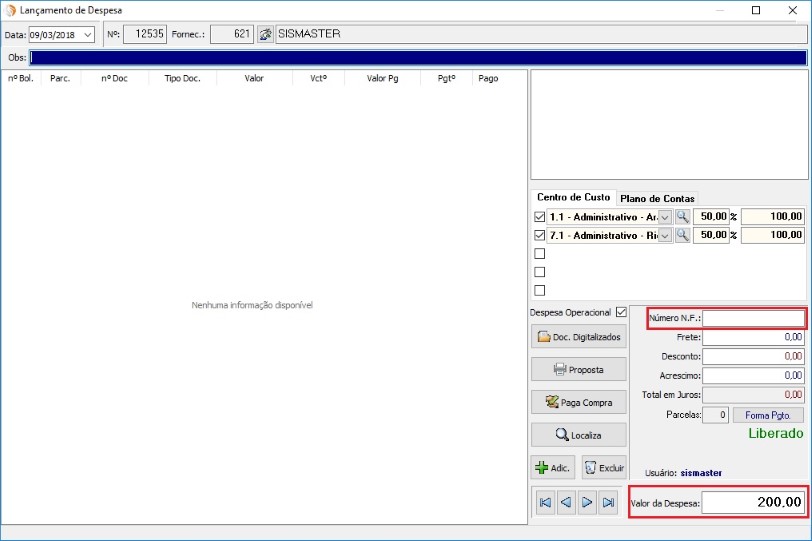
Também
é possível vincular um documento digitalizado a despesa para isso clique no
botão ![]() assim
assim
será aberto uma tela para a seleção dos documentos.
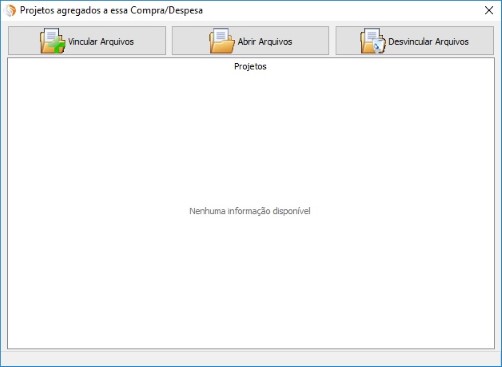
Para
selecionar um arquivo clique em Vincular Arquivos, após selecionar os arquivos
eles serão exibidos todos nessa lista. Após selecionar o(s) arquivo(s)
desejado(s) você pode abrir um arquivo selecionado clicando no botão Abrir
Arquivos. Ou remover um ou mais arquivos selecionando-os e clicando no botão
Desvincular Arquivos.
Assim
que a despesa possuir um valor será possível adicionar as formas de pagamentos
para isso clique no botão ![]() e
e
assim irá ser aberto uma tela solicitando a quantidade de parcelas.

Nesta
tela é possível selecionar até um máximo de 100 parcelas para a despesa, antes
de selecionar as parcelas pode ser escolhido se as parcelas serão mensais ou
com intervalos entre elas.
Se
for selecionado Respeitar Entrada e Intervalo aparecerá duas opções na tela a
entrada da primeira parcela e o intervalo entre elas como na imagem acima. Caso
for selecionado Repetir o Mesmo Dia Mensalmente, irá ser exibida uma nova opção
na tela para selecionar o dia de vencimento das parcelas.

Assim
que for selecionado a quantidade de parcelas você poderá escolher se deseja ou
não alterar as informações das parcelas.
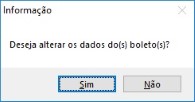
Se
for selecionado Sim poderá ser alterada o dia de vencimento e a forma que a
parcela será paga lembrando que a forma selecionada pode ser alterada
futuramente.
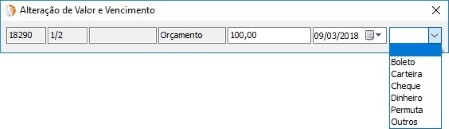
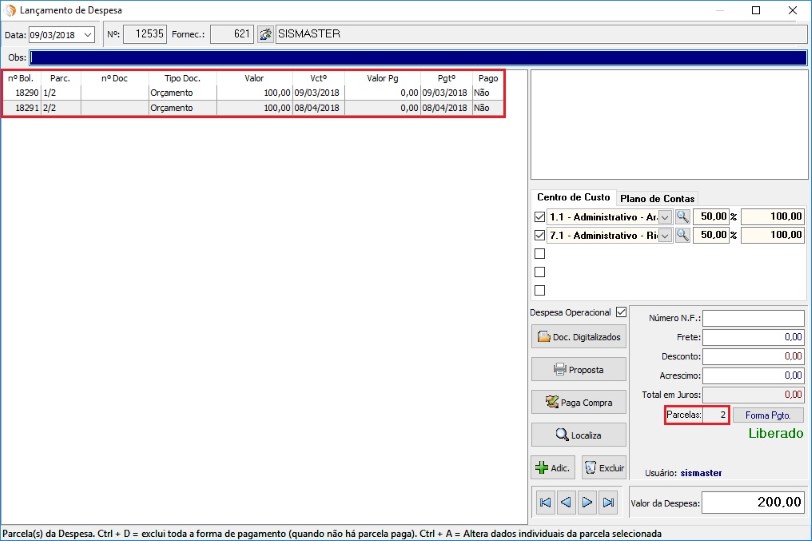
Para
efetuar o pagamento selecione a parcela que será paga e clique no botão ![]() ou
ou
de um duplo clique na parcela. É possível pagar despesas de duas maneiras, com
dinheiro ou por cartão.
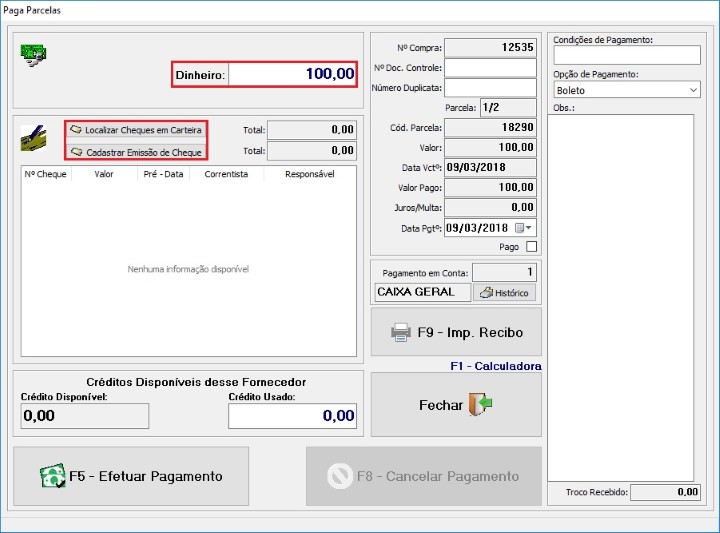
Para
pagar com dinheiro basta inserir o valor e efetuar o pagamento, se o valor for
menor que a parcela será gerado uma nova parcela resto com o valor que faltar.
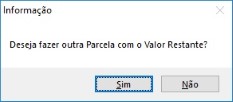
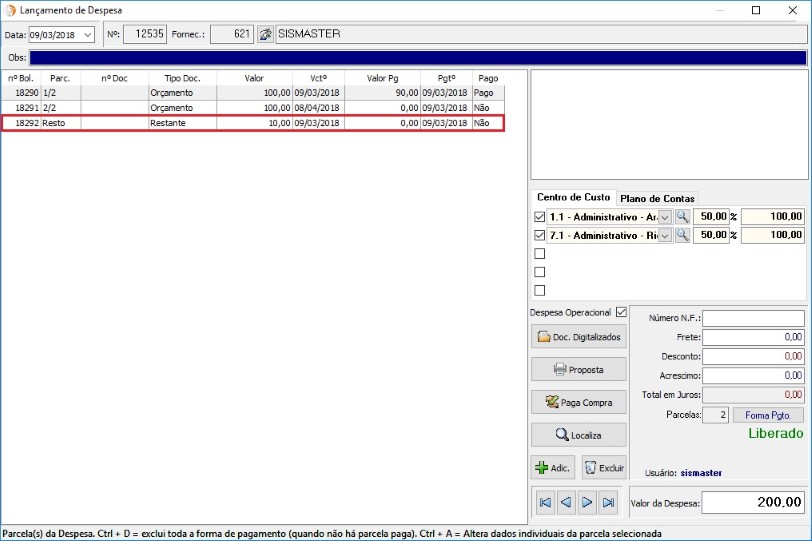
Agora
se o valor pago for maior que o da parcela então será exibido três opções
Lançar Troco, Pagar Valor ou Lançar Crédito.
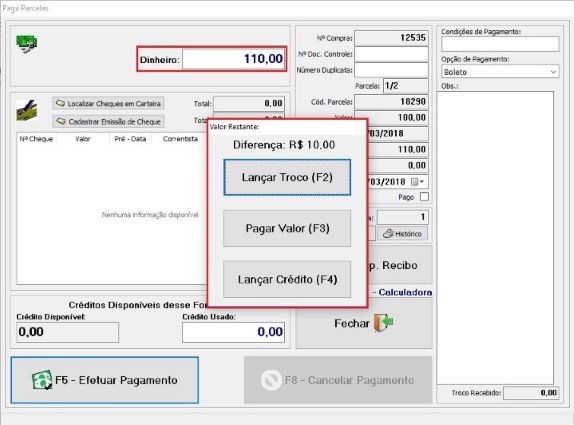
Se
for selecionado Lançar Troco a diferença do valor recebido será retirado do
caixa.
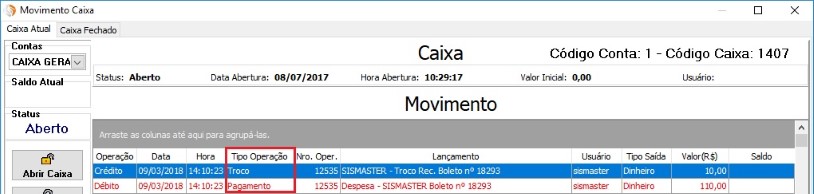
Se
for selecionado Pagar Valor o sistema irá ignorar o valor excedido e encerrara
a parcela.
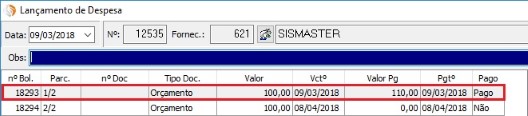
Se
for selecionado Lançar Crédito será inserido o valor excedido como crédito para
o fornecedor.

Também
é possível efetuar o pagamento com cheques, tanto com cheque nosso quanto com
cheques recebidos. Para pagar com cheques recebidos basta selecionar o
Localizar Cheques em Carteira e será aberto uma tela que irá mostrar todos os
cheques que foram recebidos pelo sistema. Para o caso de o cheque possuir valor
diferente ao valor da parcela, será trabalhado da mesma maneira que dinheiro se
o valor for menos será gerado um resto, e se o valor for maior será fornecido
as três opções Lançar Troco, Pagar valor ou Lançar Crédito.
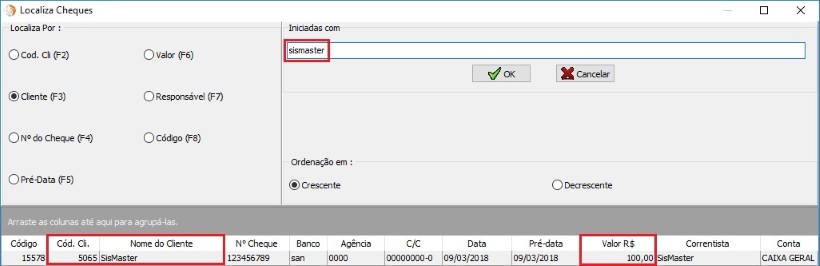
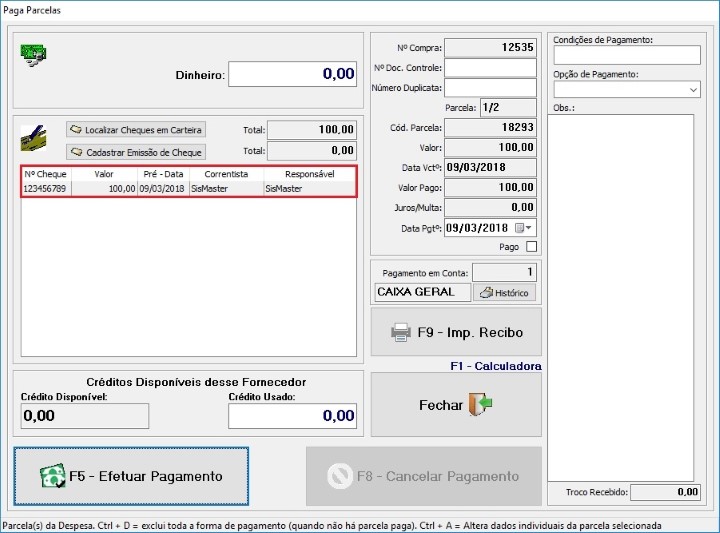
Também
é possível pagar as despesas com “cheques
nosso”, para isso deve ser selecionado a opção
de Cadastrar Emissão de Cheque. Após fornecer todas as informações da tela
basta clicar em confirmar e o cheque será gerado e inserido na parcela
automaticamente com o valor da parcela.