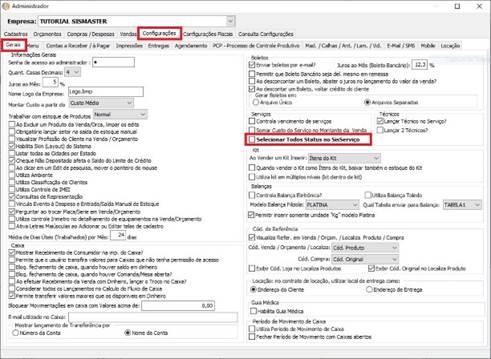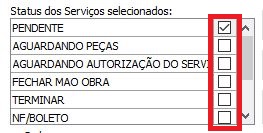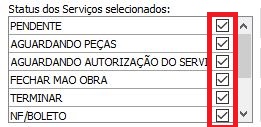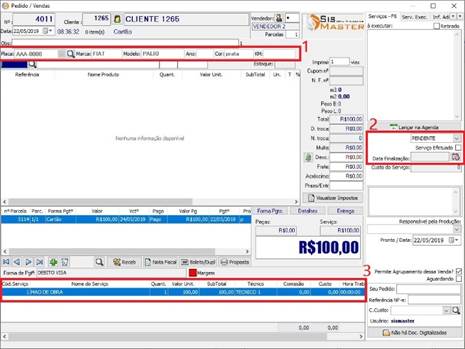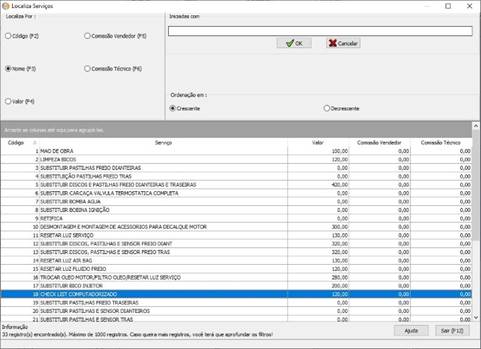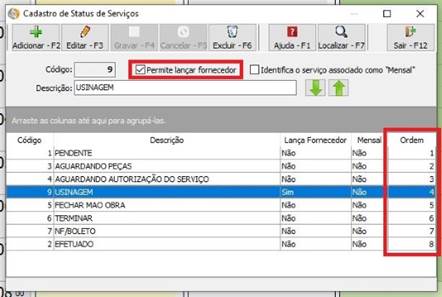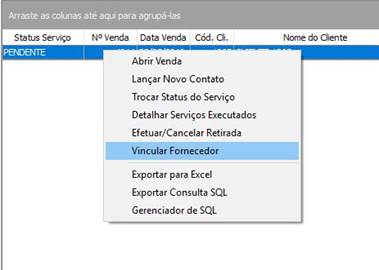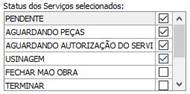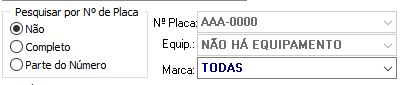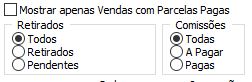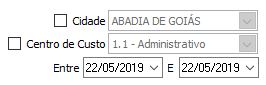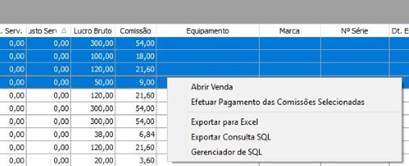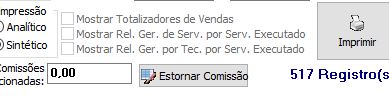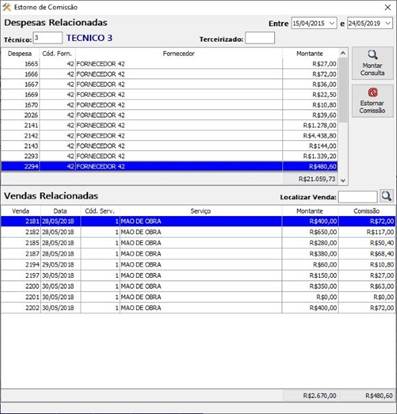|
Como utilizar o SisServiços
|
|
Introdução
Alguns estabelecimentos realizam a prestação de serviços para seus Clientes, para isso poderá utilizar o SisServiços, facilitando dessa forma o controle dos seus processos.
|
|
Tópicos
|
|
1º – Configurações
2º – Inserindo um Serviço em uma Venda
3º – Controlando os Processos do Serviço
4º – Consultando os Serviços
5º – Pagamento e Estorno de Comissões de Técnico
|
|
1º – Configurações
Existe algumas configurações relacionadas a essa tela.
1 – “Selecionar Todos Status no SisServiço”.
Para acessar essa configuração, vá até o SisMaster, no menu acesse a opção “Úteis” > “Administrador” > “Configurações” > “Gerais” > “Selecionar Todos Status no SisServiço”.
Ao habilitar esse configuração, na próxima vez que iniciar o SisServiços, todos os Status de Serviços já virão habilitados para as consultas da tela. Caso a configuração esteja desmarcada, o SisServiços virá apenas com o primeiro Status habilitado, cabendo ao usuário marcar manualmente quais Status deseja visualizar na consulta
|
|
2º – Inserindo um Serviço em uma Venda
Para que um serviços possa ser visualizado no SisServiço, ele precisa estar associado à uma venda (como mostrado na imagem abaixo)
Para inserir um serviço em uma venda, primeiro você precisará iniciar uma nova venda ou abrir uma venda já existente (desde que ela não possua uma forma de pagamento).
Após a venda estar aberta, pressionando o comando CTRL+S aparecerá os campos para os dados do Veículo / Equipamento (1).
Pressionando CTRL+S novamente o sistema irá abrir a localização de Serviços
Após inserir um serviço, ele será listado na parte inferior da tela (3).
Na lateral do tela de vendas, existe a opção de se alterar o Status do Serviço (2), essa alteração irá influenciar nos resultados da consulta no SisServiços.
|
|
3º – Controlando os Processos do Serviço
Para que o SisServiços ajude a gerenciar os processos de forma mais eficiente, é recomendável que sejam cadastrados vários Status de serviço e que eles sejam ordenados na forma com que facilite o fluxo da empresa, como mostrado na coluna “Ordem” na imagem abaixo.
Para acessar a tela abaixo, abre o Sismaster, navegue até a aba “Cadastro” > “Status de Serviço”.
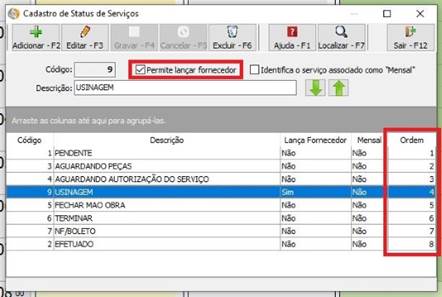
|
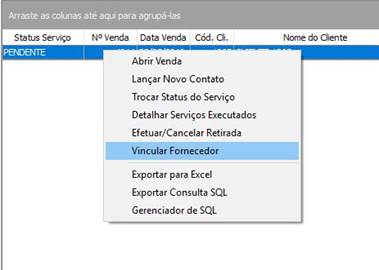
|
Caso exista uma situação em que parte do serviço não seja realizada na empresa, e sim por um terceiro, como por exemplo, uma peça que será utilizada no conserto precisa ter “Usinada”, mas para esse processo é necessário enviar para um parceiro / fornecedor, nesse caso foi cadastrado um processo chamado “Usinagem” e foi marcada a opção “Permite lançar fornecedor”.
No nosso exemplo, quando o usuário informar que o serviço está com o status “Usinagem”, e apenas nesse status, será possível vincular um fornecedor, como mostrado na figura ao lado.
Caso o serviço esteja em um Status que não é permitido o lançamento de um fornecedor, será exibida uma mensagem ao usuário informado isso.
|
O Status do serviço poderá ser alterado de 2 formas:
|

Através do SisServiços, clicando com o botão direito sobre um lançamento e escolhendo a opção “Trocar Status do Serviço”, onde será aberta uma tela com todos os Status ativos, basta selecionar 1 que o status será alterado
|

Através da Venda, basta selecionar a qual será o novo Status do Serviço, na caixa de texto logo abaixo do campo “Serviços à Executar”
|
|
|
4º – Consultando os Serviços
Para consultar os serviços, alguns filtros deverão ser considerados:
|
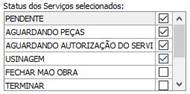
|
·
Limita quais filtros serão utilizados na consulta, esses filtros podem ser usados separadamente ou combinados.
|
|

|
·
Serviço: limita um serviço, caso fique vazio, serão listados todos os serviços do período filtrado.
·
Cliente: limita aos serviços de um Cliente específico, caso fique vazio, serão listados os serviços de todos os clientes.
·
Técnico: limita aos serviços executados por um técnico. Para realizar o pagamento de comissões, é necessário filtrar por técnico.
·
Terceirizado: limita a busca por fornecedor. Essa informação é inserida quando um serviço chega em um status que permite o lançamento de um fornecedor na operação.
·
Visualizar Serviços nas Vendas com:
o Apenas Serviços: lista apenas as vendas que não possuem produtos, apenas serviços.
o Serviços e Produtos: lista apenas as vendas que possuem serviços e produtos.
o Todas as Vendas: lista todas as vendas do período.
·
Por data de:
o Venda: Data em que a venda foi iniciada.
o Entrada: Data de entrada do Equipamento.
o Saída: Data de saída do Equipamento.
o Retorno: Data de Retorno do Equipamento.
o Finalização: Data de Finalização do Serviço.
|
|
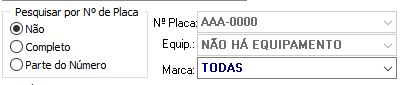
|
·
Pesquisar por Nº de Placa
o Não: Desabilita a busca por placa.
o Completo: Exibe uma listagem com todas as placas dos veículos cadastrados.
o Parte do Número: O campo “Nº Placa:” se torna um campo digitável, onde o resultado da pesquisa irá retornar qual veículo com placa que possua o trecho digitado.
·
Nº Placa: Respeita o filtro descrito acima.
·
Equipamento: Habilitada se houver ao menos 1. equipamento listado em alguma venda no sistema.
·
Marca: Lista todas as marcas dos Veículos / Equipamentos.
|
|
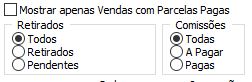
|
·
Mostrar apenas Vendas com Parcelas Pagas
·
Retirados
·
Comissões
|
|
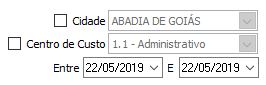
|
·
Cidade: Quando habilitada, filtra pela cidade especificada.
·
Centro de Custo: Quando habilitada, filtra pelo centro de custo especificado.
·
Entre: Período da Pesquisa.
|
|

|
·
Ordenar por: Ordenação da pesquisa.
·
Ordenas em: Ordenação da pesquisa.
|
|
|
|
|
|
|
|
5º – Pagamento e Estorno de Comissões de Técnico
– Pagamento de Comissões de Técnico
|
Após ser realizada a consultas, selecionando o filtro “Comissões a Pagar”, basta selecionar quais comissões deverão ser pagas. Clicando com o botão direito e selecionando a opção “Efetuar Pagamento das Comissões Selecionadas”, será criada uma nova despesa com o valor das comissões selecionadas.
Obs.: para esse procedimento é necessário selecionar 1 técnico na hora de realizar a consulta.
|
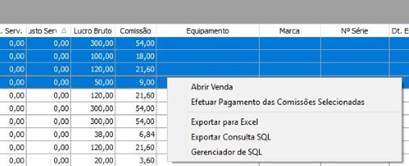
|
– Estorno de Comissões de Técnico
|
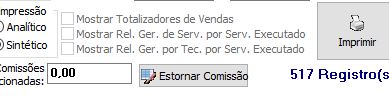
|
Para realizar o estorno de uma comissão paga, basta realizar novamente a consulta, porem dessa vez selecione o filtro “Comissões Pagas”. Aparecerá o botão “Estornar Comissão”, próximo aos totalizadores da tela.
Clicando no botão “Estornar Comissões”, será aberta uma tela com todas as comissões pagas ao técnico no período selecionado.
|
|
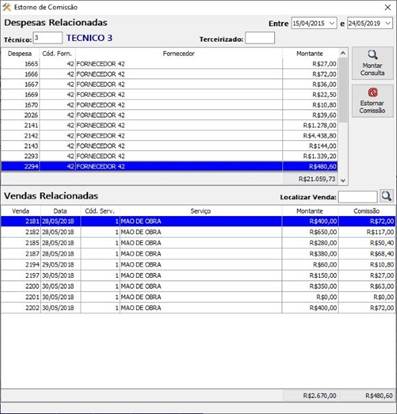
|
Após clicar no botão “Estornar Comissões”, será aberta a tela ao lado, listando todas as comissões pagas ao técnico no período selecionado.
Ao selecionar uma das Comissões, serão listadas na parte inferior da tela, todas as vendas que formaram a comissão paga.
Após localizar a comissão (despesa) desejada, basta clicar no botão “Estornar Comissão”, que o pagamento da comissão será estornado e todas as vendas que a compunha ficarão disponíveis para pagamento novamente.
|
|