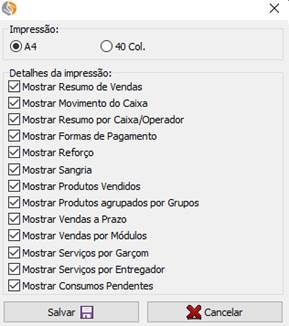|
Introdução Alguns estabelecimentos iniciam os trabalhos às 17h e terminam às 02h da manhã do outro dia, essa movimentação do dia trabalhado precisa ser apresentada em relatórios por período para que todas as vendas desse dia seja relacionado a um dia de trabalho/período. O período de movimento pode ser utilizado de várias maneiras, caso o usuário opte por usá-lo, basta ativa-lo no menu de configurações, após a ativação, todo caixa a ser aberto irá verificar se já existe um período em andamento caso não tenha, o sistema irá perguntar se deseja abrir o período, a partir dessa verificação caso já houver um período em andamento, os caixas serão abertos normalmente dentro desse período, lembrando que apenas um período é aberto por vez. O período deve ser fechado após a finalização de todos os caixas para concluir o período, um exemplo seria fecha-lo no final do expediente, dessa maneira o usuário terá um período fechado com todos seus caixas, podendo visualizar um relatório consolidado do dia (período) mesmo que ultrapasse a 00:00Hs |
|
Tópicos
|
|
1º – Configurações |
|
1º – Configurações Existe algumas configurações relacionadas a essa tela. 1 – “Utiliza Período de Movimento de Caixa”. Essa configuração habilita o usuário a utilizar o período de movimento de caixa, caso o mesmo não queira utilizar o controle, basta deixar a opção desmarcada.
2 – “Fechar Período de Movimento com Caixas abertos”. Essa configuração quando habilitada permite ao usuário fechar o período com caixas abertos, porem o sistema irá abrir um outro período somente com os caixas que permaneceram abertos. Quando um caixa é movido para outro período, sua movimentação será contabilizada no próximo período. Com a configuração desabilitada o sistema trava o fechamento do período com caixas abertos. 3 – “Período de Movimento”. Essa configuração limita usuários a fechar e abrir período de movimento. Caso desabilitada, não permite que o usuário abra ou feche períodos. Para acessar as configurações no SisMaster siga as orientações abaixo. Clique em “Úteis” > “Administrador”.
Navegue até a aba “Configurações” > “Gerais”. 1 – “Utiliza Período de Movimento de Caixa” 2 – “Fechar Período de Movimento com Caixas abertos”.
Para acessar a configuração 3 – “Período de Movimento”, siga as instruções abaixo. Clique em “Úteis” > “Cadastro de Usuários, Senhas e Permissões”.
A opção se encontra marcada abaixo.
Para acessar as configurações no SisComanda siga as orientações abaixo. Clique no botão configurações, como mostra a imagem abaixo.
Navegue até a aba “Configurações do Sistema”, e depois na aba “Forma Pgto. / Recebimento / Caixa”. Na tela abaixo, conseguimos manipular as configurações: 1 – “Utiliza Período de Movimento de Caixa” 2 – “Fechar Período de Movimento com Caixas abertos”.
Para acessar a configuração 3 – “Período de Movimento”, siga as instruções abaixo. Navegue até a aba “Permissões de Usuário”, a opção abaixo está marcada abaixo.
|
|
2º – Abrindo a tela Período de movimento Existe duas maneiras de abrir a tela período de movimento, pelo SisMaster e pelo SisComanda. Abaixo vamos exemplificar os dois métodos.
SISCOMANDA
Com a tela principal do SisComanda, clique no botão “Configurações” como mostra a imagem acima.
|
|
Clique na aba “Cadastro e Consultas” como mostra a imagem abaixo, e logo após clique no botão “Opções (F6)”.
|
|
Clique no botão “Período de Movimento”.
|
|
SISMASTER
Com a tela principal do SisMaster aberta, clique Consultas > Movimentação Financeira > Período de Movimentação, em seguida irá abrir a tela de Período de Movimento
|
|
3º – Abrindo um Período Para abrir um período basta clicar no botão “Abrir novo período”, lembrando que caso já exista um período ‘aberto’ o sistema não irá permitir a abertura de um novo período.
Caso o período esteja fechado e o usuário tentar realizar um recebimento em algum dos caixas, o sistema ira perguntar se deseja abrir o período, lembrando que o usuário precisa ter permissão de acesso a tela “período de movimento” marcando a configuração “Período de Movimento”, como mostra o tutorial acima. Abaixo um exemplo da abertura de período na hora do recebimento, do lado direito o usuário não tem permissão para manipular Período de Movimento, e ao lado esquerdo o sistema pede uma data para abertura do período.
|
|
4º – Fechando um Período Para fechar um período basta clicar no ícone “Fechar Período”, Caso não tenha nenhum caixa aberto a mensagem a abaixo será apresentada e o período encerrado com sucesso.
Lembrando que existe uma configuração “Fechar Período de Movimento com Caixas abertos” (para acessar essa configuração verifique nos passos acima). Caso ela esteja desmarcada o período só será fechado caso todos os caixas estiverem fechados, caso marcada o período pode ser fechado, porem um novo período é aberto e os caixas abertos serão transferidos para o novo período que será aberto. Abaixo a imagem quando o período é fechado com a configuração acima marcada.
|
|
5º – Relatórios do Período Dentro da aba “Período” existe 2 relatórios, ambos mostram as mesmas informações, porem o botão FILTROS Ao clicar nos botões acima será aberto um pré-visualizador de impressão, nele você consegue realizar filtros. Para realizar os filtros, clique em ‘filtros’.
Na tela de filtros para selecionar as informações desejadas e clicar em salvar, o pré-visualizador será atualizado de acordo com os filtros realizados.
Agora, basta o usuário clicar em Imprimir, para realizar a impressão. ABA – DETALHES DO PERÍODO Nesta aba temos todas as informações do filtro acima, porem de forma detalhada. As informações acima saem agrupadas e totalizadas na impressão, visando a necessidade de detalhar essas informações, foi criado a aba “Detalhes do Período”, para que o usuário consiga filtro por filtro detalhar tudo.
Na parte superior, temos o botão para localizar e navegar pelos períodos anteriores e informações, detalhando qual período está sendo visualizado e seu status “fechado” ou “aberto”.
|


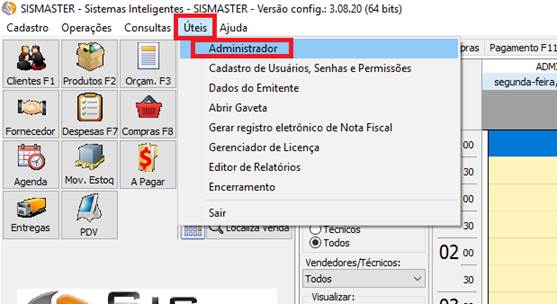
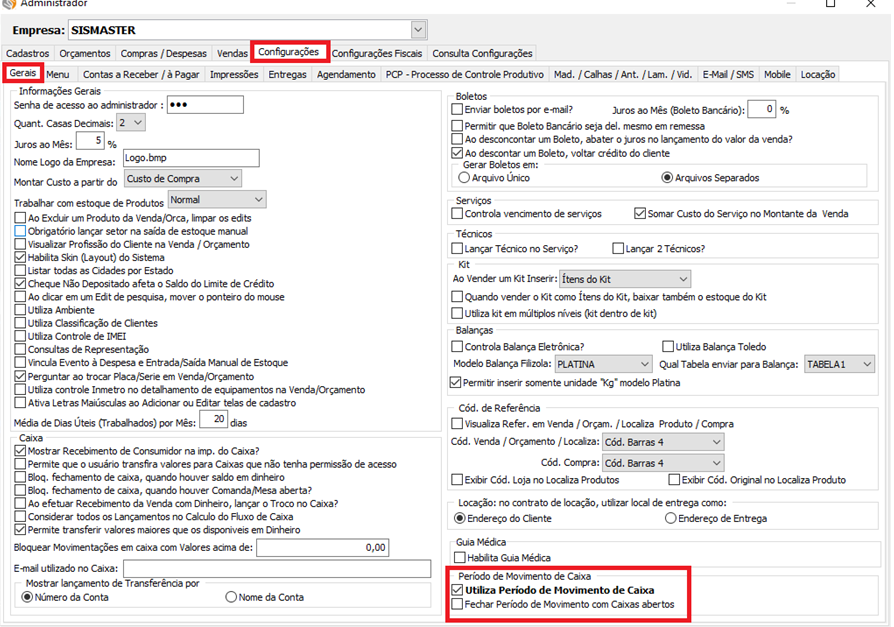

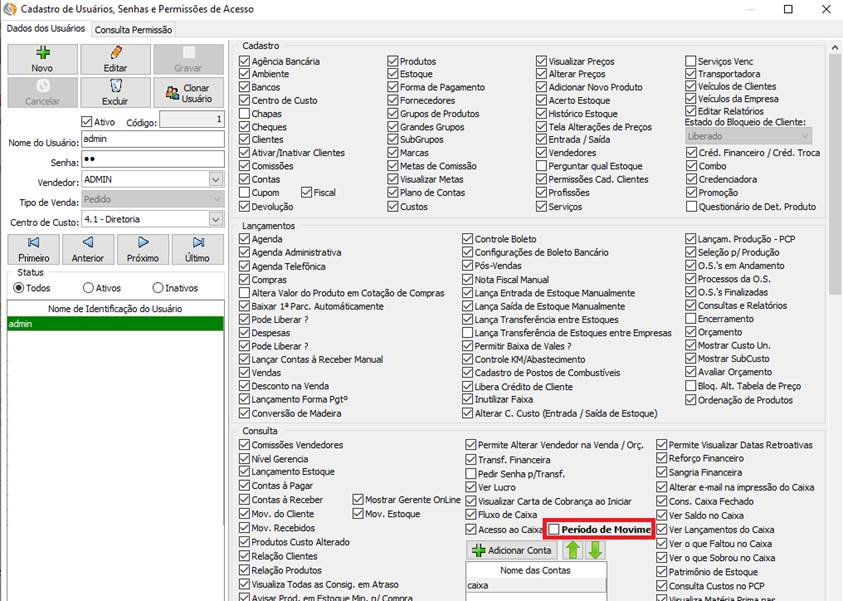

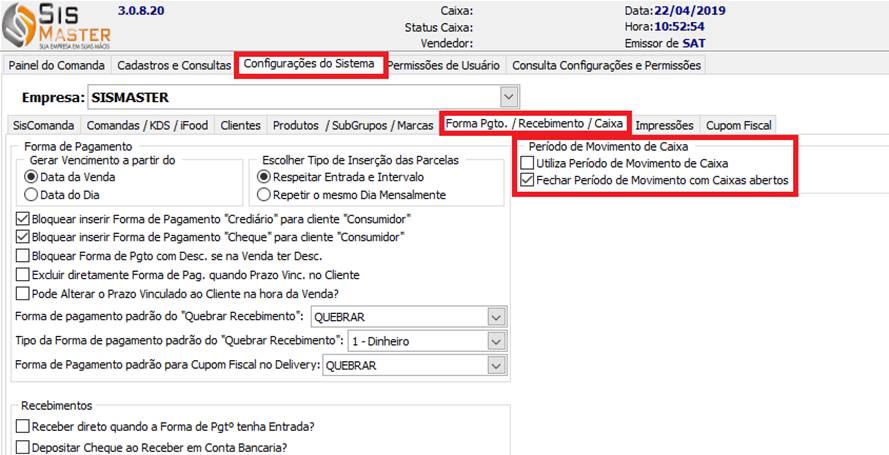
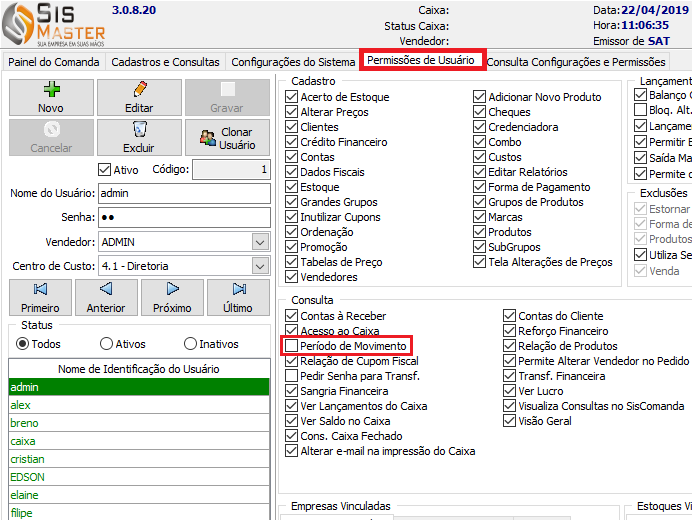
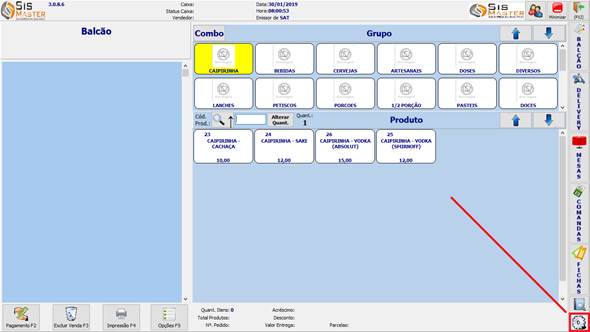
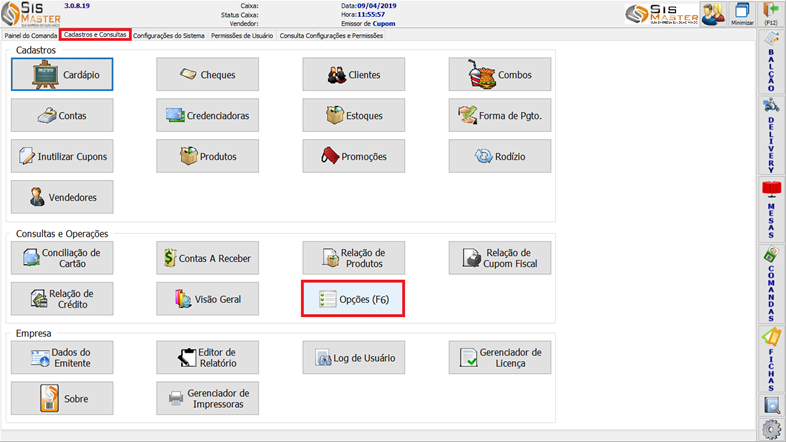
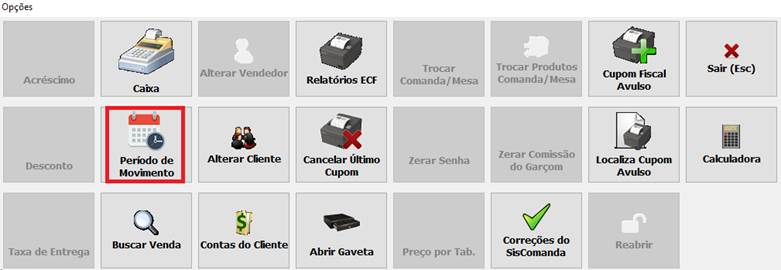
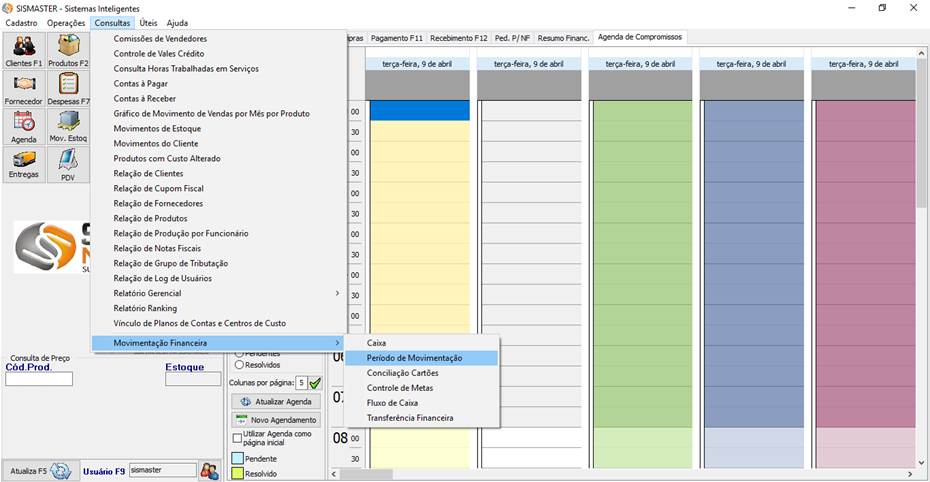
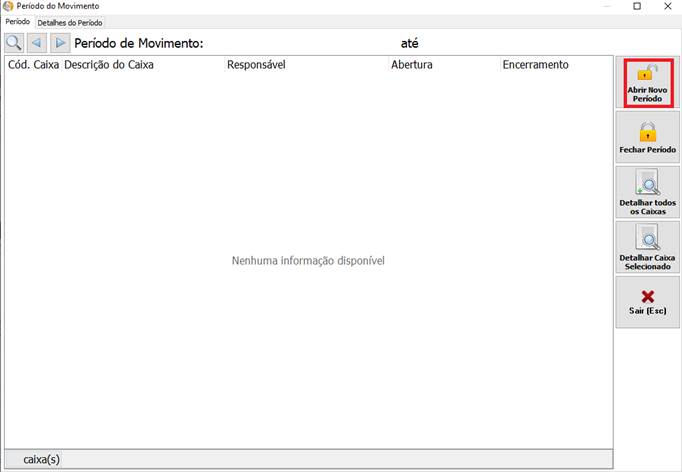

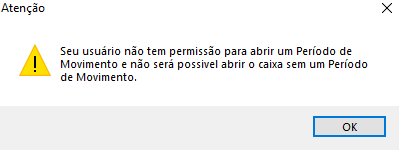
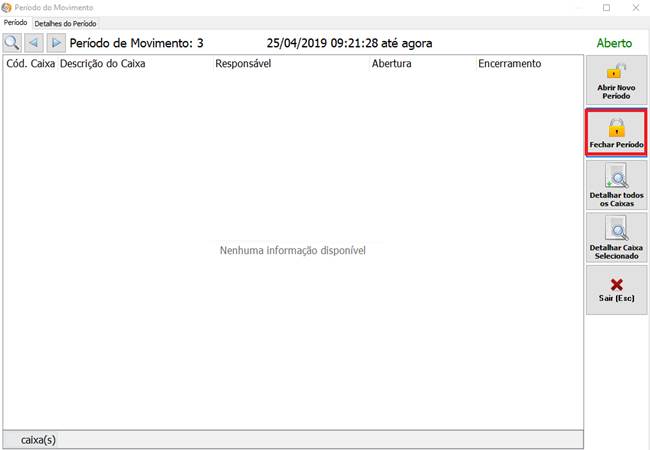
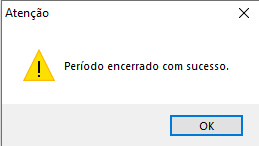
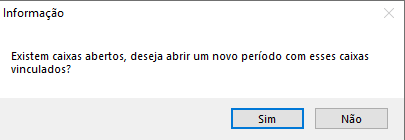
 , totaliza os valores de todos os caixas que estão dentro do período e o botão
, totaliza os valores de todos os caixas que estão dentro do período e o botão  , mostra apenas as informações do caixa selecionado dentro do período
, mostra apenas as informações do caixa selecionado dentro do período