Na aba Vendas você poderá visualizar todas as Vendas emitidas no período selecionado. A pesquisa pode ser feita por Todos os clientes onde o sistema demonstra todas as vendas do período ou por um cliente específico clicando na opção Por cliente e também sistema demonstra o total das vendas e a quantidade de vendas do período selecionado.
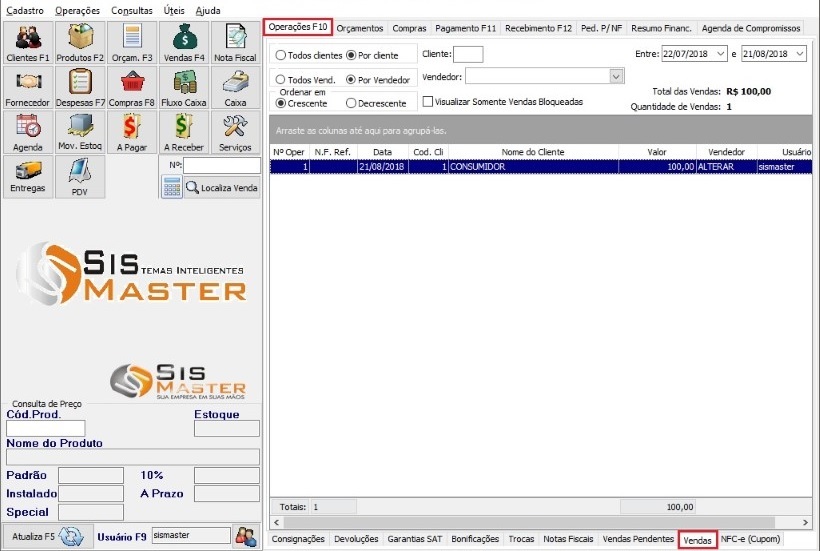
Para iniciar uma nova venda clique no botão de Venda – F4 ![]() na tela do gerenciador online, também pode ser acessado por operações/vendas:
na tela do gerenciador online, também pode ser acessado por operações/vendas:

Clicando em Sim: Será iniciado um novo registro de venda no Sistema.
Clicando em Não ou pressionando ESC: A operação será cancelada
Clicando em Última: Será aberto o último registro de venda existente no sistema
Selecionando SIM para iniciar uma nova Venda; se em Úteis/Administrador aba Vendas estiver marcada a opção: Abrir Localiza Clientes ao iniciar uma Nova Venda? conforme
tela abaixo:
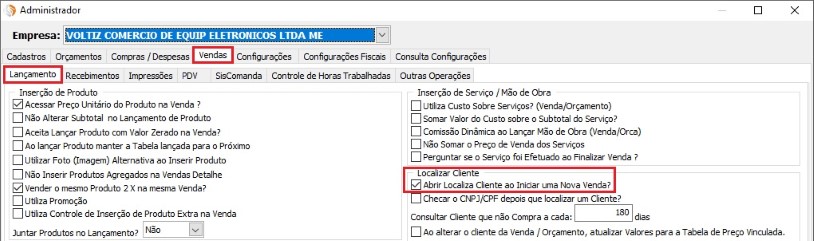
Abrirá a tela Localiza Cliente com todos os clientes cadastrados no sistema e no campo Digite a informação você poderá pesquisar por um cliente específico como na
tela abaixo; essa pesquisa de um cliente você pode Localizar Por:
· Código F2: Caso você saiba o código de cadastro do seu Cliente é só digitar no campo Iniciadas com onde o sistema já seleciona.
· Nome F3: Pesquisar pela Razão Social (Nome) do Cliente.
· Parte do Nome F4: Pesquisar por parte da Razão Social (Nome) do Cliente.
· Nome Fantasia F5: Pesquisar pelo nome Fantasia do Cliente desde que esteja preenchido o campo no cadastro do Cliente o campo Nome Fantasia.
· Endereço F6: Pesquisar pelo Endereço do Cliente.
· Fone F7: Pesquisa pelo Fone do Cliente.
· Cidade F8: Pesquisar pela Cidade do Cliente.
· CPF / CNPJ F9: Pesquisar pelo número de CFP quando Pessoa Física ou por CNPJ Jurídica.
Ao selecionar o cliente desejado basta dar duplo clique ou Ok – F10.
Se houver clientes que estejam com o Status Inativo ou Bloqueado sistema demonstrará com cores diferenciadas conforme legenda abaixo no rodapé da tela.
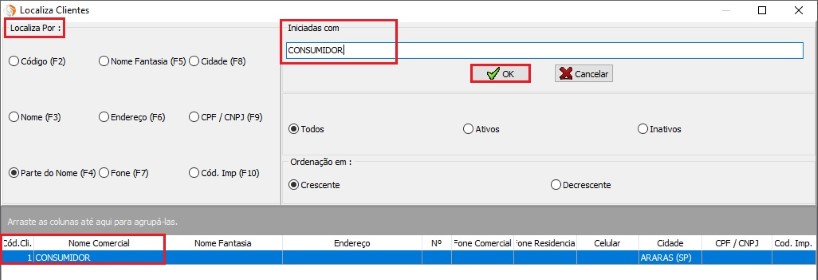
Em seguida, a tela de Venda será aberta com o cliente selecionado e caso necessite ainda é possível trocar o cliente da venda clicando no botão onde a tela
Localiza Cliente abrirá novamente para uma nova pesquisa ou então é só começar a inserir os itens na sua venda.
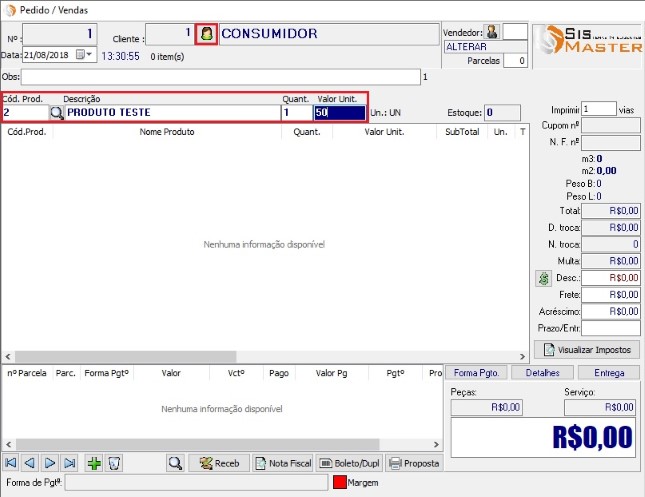
Com o cursor no campo Cód. Prod você poderá digitar o código do produto manualmente ou então dar Enter no campo vazio onde abrirá a tela de pesquisa de Produtos como mostra tela abaixo:
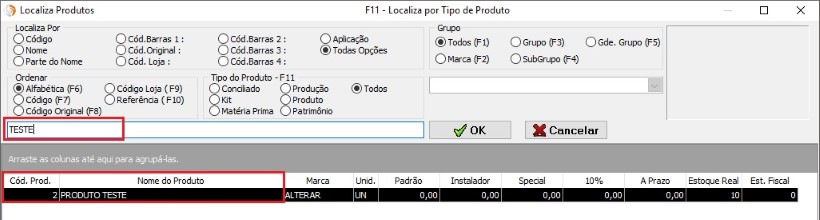
Para cadastrar uma Nota Fiscal de Serviço com o curso do mouse com foco dentro do campo Cód. Prod apertar as teclas Ctrl + S onde abrirá a tela
Localiza Serviços onde você deve selecionar o Serviço realizado a ser faturado conforme exemplo abaixo.
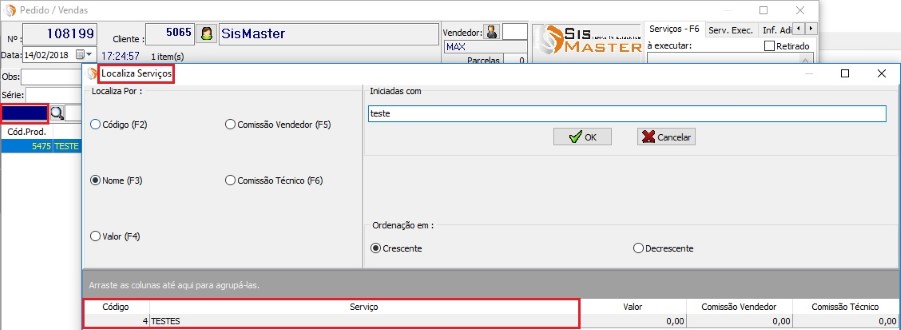
Selecionado o Serviço complete a inserção do produto informando a Quantidade, Valor Unit até o final onde o Serviço será inserido na Venda.
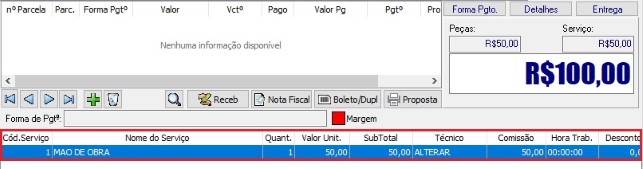
Após inserir todos os itens da venda, você deve clicar no campo Parcelas para selecionar uma forma de pagamento que pode ser em Dinheiro F1, Crediário F2, Cartões de Crédito F3 e Cheques F4.
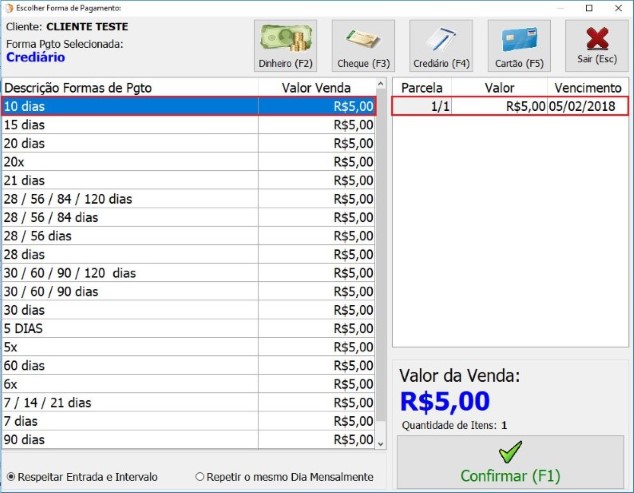
Para a emissão de boleto, a forma de pagamento selecionada deve ser CREDIÁRIO, onde abrirá a tela conforme Exemplo abaixo e basta dar duplo clique para selecionar a quantidade de parcelas desejada.
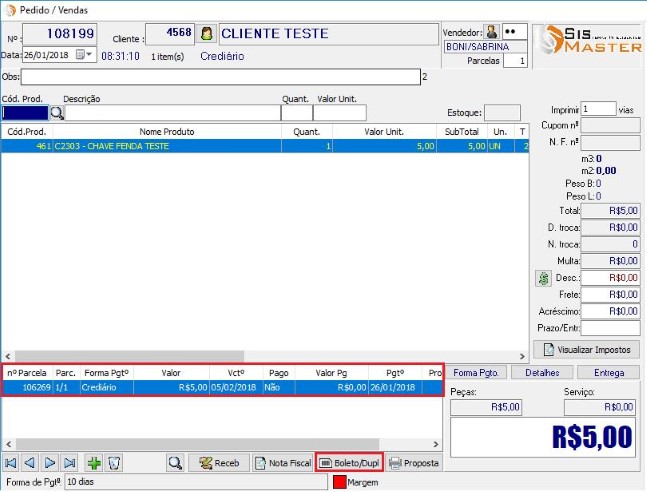
Selecionada a forma de pagamento automaticamente será gerado o boleto bancário e para impressão do boleto basta clicar no botão ![]() onde sistema vai perguntar se você deseja gerar o Boleto/Duplicata.
onde sistema vai perguntar se você deseja gerar o Boleto/Duplicata.
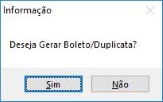
Ao clicar em Yes (Sim) abrirá a tela para seleção de Boletos / Duplicatas / Carnê / Promissórias e basta clicar no botão ![]() para a impressão do boleto.
para a impressão do boleto.
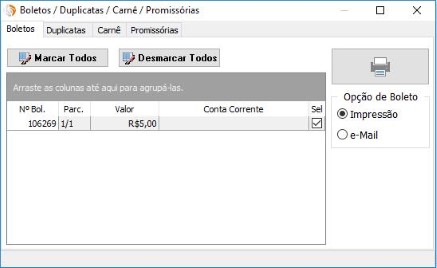
Lembrando que para a impressão do boleto como demostrado no exemplo acima no menu Cadastro/Boleto Bancário tem que estar devidamente configurado conforme seu banco. Para maiores detalhes ver Cadastro de Boleto Bancário.