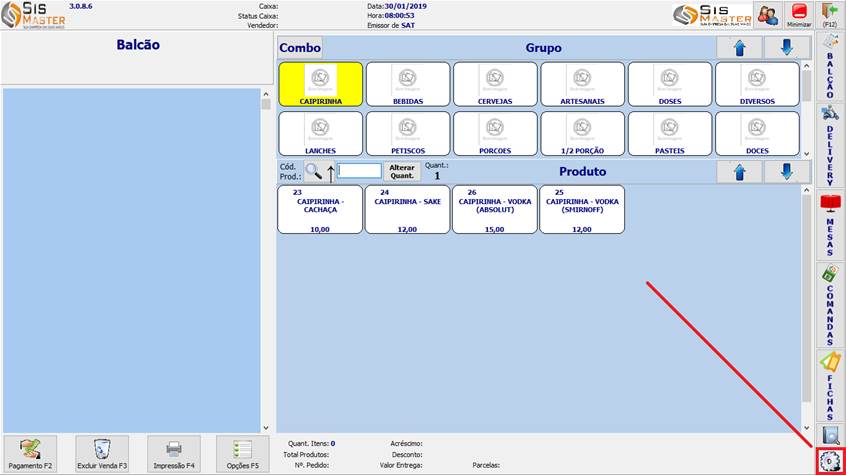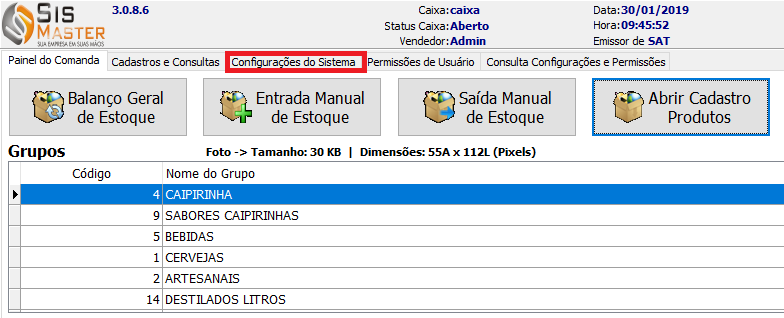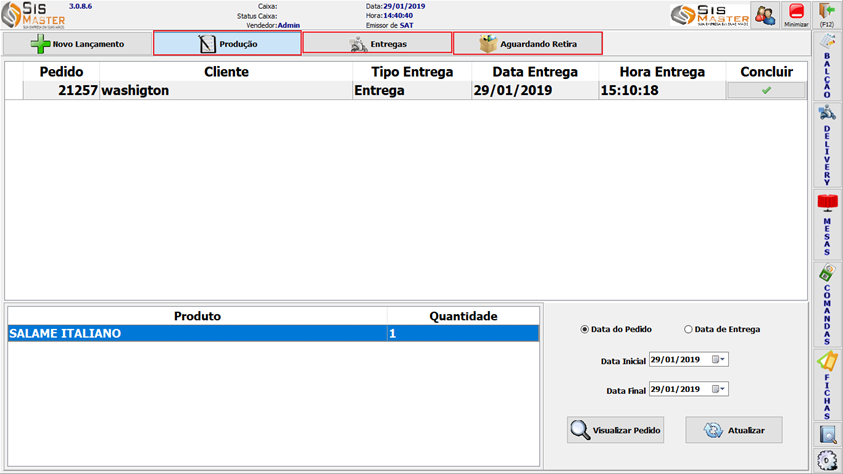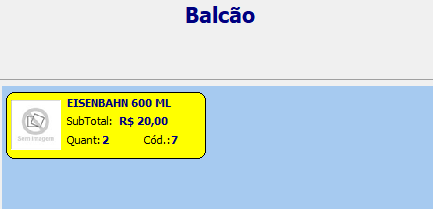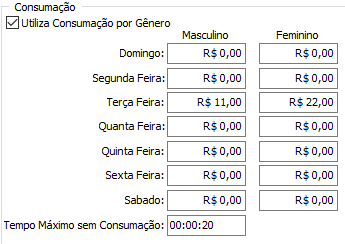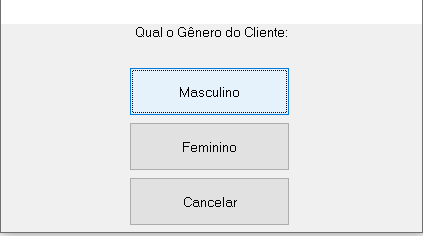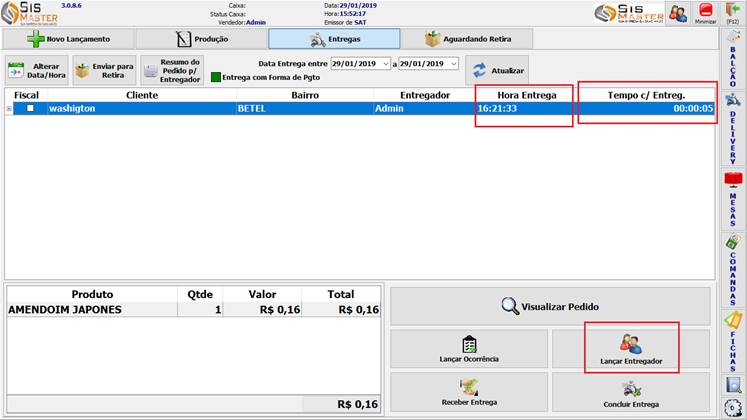|
CONFIGURAÇÕES GERAIS – SISCOMANDA |
||
|
Introdução Configurações de padrões e parametrizações do Siscomanda |
||
|
Tópicos
|
||
|
1º – Geral |
||
|
1º – Geral Para acessar essas configurações, siga o passo a passo abaixo.
|
||
|
|
||
|
|
||
|
|
||
|
1.1 – SENHA DE ACESSO AO ADMINISTRADOR: Essa é a senha usada para entrar no painel de controle do sistema. Essa não é a senha de administrador que usamos para liberar vendas sem estoque e etc.. |
||
|
1.2 – CODIGO DO CONSUMIDOR PADRÃO: Define qual o cliente padrão do sistema. Exemplo: Quando efetuar uma nova venda será esse cliente que vai vir como padrão para todas as vendas adicionadas. |
||
|
1.3 – QUANTIDADE DE COMANDAS USADAS: O sistema irá limitar a quantidade de comandas de acordo com o valor digitado. |
||
|
1.4 – QUANTIDADE DE MESAS USADAS: O sistema irá limitar a quantidade de mesas de acordo com o valor digitado. |
||
|
1.5 – TEMPO PARA ATUALIZAR MESAS/COMANDA: O tempo de atualização das mesas será definido de acordo com o valor digitado. |
||
|
1.6 – TIPO DE PRODUÇÃO NÃO UTILIZA PRODUÇÃO: Selecionar está opção quando não utilizar a aba ‘PRODUÇÃO’
UTILIZA PRODUÇÃO NO SISCOMANDA KDS: Quando selecionado envia o pedido para produção. Quando não seleciona, envia o pedido diretamente para entrega ou retira. |
||
|
1.7 – UTILIZA BALCÃO NO SISCOMANDA: Caso marcado a opção ‘BALCAO’ no SISCOMANDA vai ser habilitado, caso desmarcada a opção a opção ‘BALCAO’ bloqueada. |
||
|
1.8 – UTILIZA MESAS NO SISCOMANDA: Caso marcado a opção ‘MESAS’ no SISCOMANDA vai ser habilitado, caso desmarcada a opção a opção ‘MESAS’ bloqueada. |
||
|
1.9 – UTILIZA FICHAS NO SISCOMANDA: Caso marcado a opção ‘FICHAS’ no SISCOMANDA vai ser habilitado, caso desmarcada a opção a opção ‘FICHAS’ bloqueada. |
||
|
1.10 – UTILIZA DELIVERY NO SISCOMANDA: Caso marcado a opção ‘DELIVERY’ no SISCOMANDA vai ser habilitado, caso desmarcada a opção a opção ‘DELIVERY’ bloqueada. |
||
|
1.11 – UTILIZA COMANDAS NO SISCOMANDA: Caso marcado a opção ‘COMANDAS’ no SISCOMANDA vai ser habilitado, caso desmarcada a opção a opção ‘COMANDAS bloqueada. |
||
|
1.12 – ARREDONDAMENTO: Arredonda o valor total da venda, aplicando desconto ou um acréscimo, dependendo do valor final da venda. Exemplo: Uma venda deu um total de R$50,02. O sistema irá arredondar para R$50,00. |
||
1.13 – HORA DO FINAL DA JORNADA DE TRABALHO: |
||
1.14 – AO VENDER PRODUTO EM KG NO COMBO, EXIGIR O PESO: Irá abrir uma janela para inserir o peso do produto quando algum produto do combo tiver definido o valor unitário como ‘KG’ |
||
1.15 – BLOQUEAR INSERÇÃO DE PRODUTOS APÓS A IMPRESSÃO PARCIAL DA MESA:Bloqueia
|
||
|
1.16 – CONTROLA A QUANTIDADE DE PESSOAS NA MESA: Quando está opção estiver marcada ela irá habilitar a inserção de quantidade de pessoas em uma mesa, perguntando antes de abrir a mesa a quantidade de pessoas. |
||
|
1.17 – INSERIR PREÇO DA PIZZA RESPEITANDO A MEDIA DA MONTAGEM: Com a opção seleciona o sistema irá calcular o preço da pizza meio a meio pelo valor médio, exemplo: Meia Portuguesa (valor integral R$50,00), Meia Calabresa (valor integral R$40,00) = o valor será R$45,00. Caso a opção não estiver marcada o sistema irá considerar o preço da metade mais cara, exemplo: Meia Portuguesa ( valor integral R$50,00), Meia Calabresa (valor integral R$40,00) = o valor será R$50,00. |
||
1.18 – JUNTAR PRODUTOS NO LANÇAMENTOSIM: Quando lançar o mesmo produto mais de uma vez em uma venda ele junta os produtos, como mostra a imagem abaixo.
NÃO: Quando lançar o mesmo produto mais de uma vez em uma venda ele não junta os produtos, separando-os como mostra a imagem abaixo.
|
||
1.19 – MONTAR CUSTO A PARTIR DOCUSTO MÉDIO: CUSTO DE COMPRA: |
||
1.20 – ORGANIZAR OS PRODUTOS POR: CÓDIGO, CÓDIGO PRODUTO, NOME DO PRODUTO, QUANTIDADE, SUBTOTAL, UNIDADEEstá opção ordena os produtos pela categoria desejada, como lista acima |
||
|
1.21 – DEIXAR MARCADO PARA ORDEM DECRESCENTE: Seguindo a ordem da config acima, ele irá ordenador por ordem decrescente caso estiver selecionado, caso contrário será ordenado por ordem crescente |
||
|
1.22 – UTILIZA PROMOÇÃO: Habilita a tela de configuração de promoção em Cadastro > Promoção |
||
|
1.23 – EXIBE NOME DO PRODUTO SE O PRODUTO NÃO ESTIVER COM FOTO: Exibe o nome do produto ao invés da foto |
||
|
1.24 – EXIBIR PREÇO DO PRODUTO: Exibe o preço na hora de realizar o pedido em todos os módulos. |
||
|
1.25 – EXIBIR O TAMANHO DO PRODUTO NA DESCRIÇÃO DO PRODUTO: = exibe o tamanho do produto na descrição |
||
|
1.26 – TECLADO VIRTUAL DA COMANDA HABILITADO: Quando estiver selecionada ele irá abrir um teclado virtual |
||
|
1.27 – SOBRESCREVE ITEM KG COM QUANTIDADE = “1” QUANDO LER O CÓDIGO DE BARRAS DA BALANÇA: |
||
|
1.28 – PRODUTO COUVERT: Para que essa opção funcione basta cadastrar um produto (clique aqui caso não saiba cadastrar um produto) com o nome couvert e inserir o código do mesmo neste campo. Quando quiser cobrar couvert de uma mesa/comanda, basta inserir o produto como qualquer outro no pedido. |
||
|
1.29 – PRODUTO GORJETA GARÇOM: Para que essa opção funcione basta cadastrar um produto (clique aqui caso não saiba cadastrar um produto) com o nome gorjeta e inserir o código do mesmo neste campo. Essa opção é utilizada juntamente com a “CONTROLA GARÇOM”, pois com ela habilitada conseguimos colocar esse produto em um grupo de tributação no qual não tribute o valor da gorjeta.
|
||
|
2º – Garçom |
||
|
2.1 – CONTROLA GARÇOM: Caso o estabelecimento queira controlar a comissão, basta preencher o valor no campo a frente |
||
|
2.2 – SOLICITAR SENHA GARÇOM: Solicita a senha do garçom para inserir o mesmo no pedido. |
||
|
2.3 – COMO LANÇAR GARÇOM VENDA: Vincula a mesa/comanda a um único garçom PRODUTO: Vincula a inserção a um garçom, possibilitando a inserção de produtos por outro garçom NUNCA: Não solicita garçom na hora de realizar o pedido |
||
|
3º – Consumação |
||
|
3.1 – UTILIZA CONSUMAÇÃO POR GENERO: Essa opção é exclusiva da aba “COMANDA”. Basta configurar os valores para os determinados gêneros e dias, como mostra a figura abaixo.
TEMPO MAXIMO SEM CONSUMAÇÃO: altera
Assim que habilitada a e configurada toda comanda irá abrir
Depois de selecionado basta inserir os produtos a serem consumidos, o valor configurado na primeira tela vai ser descontado conforme a inserção de produtos.
|
||
|
4º – PCP |
||
|
4.1 – CONTROLA O PCP (MÓDULO): |
||
|
5º – Balanças |
||
|
5.1 – CONTROLA BALANÇA ELETRONICA? |
||
|
5.2 – MODELO BALANÇA FILIZOLA CS-15: |
||
|
5.3 – PERMITE INSERIR SOMENTE UNIDADE KG MODELO PLATINA: |
||
|
5.4 – INSERIR PRODUTO AUTOMATICAMENTE AO ESTABELECER PESO DA
|
||
|
6º – Delivery |
||
|
6.1 – AO RECEBER UM DELIVERY, FINALIZAR A VENDA / ENTREGA: Quando está opção estiver selecionada, assim que efetuar o recebimento da entrega automaticamente o sistema já irá concluir a venda/entrega. Caso não esteja selecionado, o usuário precisa receber e depois clicar em concluir entrega para finalizar. |
||
|
6.2 – IMPRIMIR CUPOM COM A OPÇÃO DE CLIENTE RETIRA AO CONFIRMAR OS DADOS DO DELIVERY?: Com a opção marcada ele sempre vai imprimir o cupom não fiscal assim que confirmar os dados do delivery |
||
|
6.3 – TABELA DE PREÇO NO DELIVERY: Essa opção o usuário pode definir qual tabela de preço irá usar para cobrança na aba “DELIVERY” |
||
|
6.4 – HORA ENTREGA: Com está opção o usuário pode definir um tempo esperado para entrega, abaixo podemos ver um exemplo: A coluna HORA ENTREGA está calculado o tempo de 30 minutos até o pedido chegar o cliente A coluna TEMPO C/ ENTREGA funciona após clicar abaixo em LANÇAR ENTREGADOR a partir daí o sistema começa a contar o tempo q a entrega saiu do estabelecimento, conseguindo controlar o tempo de entrega de seu motoqueiro
|
||
|
6.5 – HORA RETIRA: Com está opção o usuário pode definir um tempo esperado para retira, abaixo podemos ver um exemplo: A coluna HORA ENTREGA está calculando o tempo de 10 minutos totalizando o horário correto que o liente vem retirar o pedido no estabelecimento. A coluna TEMPO RETIRA mostra o tempo que falta para o cliente chegar para retirar a mercadoria
|
||
|
8º – Siscomanda Auto Atendimento |
||
|
8.1 – CODIGO PRODUTO PARA CALCULO DO PESO:
|
||
|
9º – Tela de Bloqueio |
||
|
9.1 – UTILIZA TECLADO DE SEGURANÇA: |