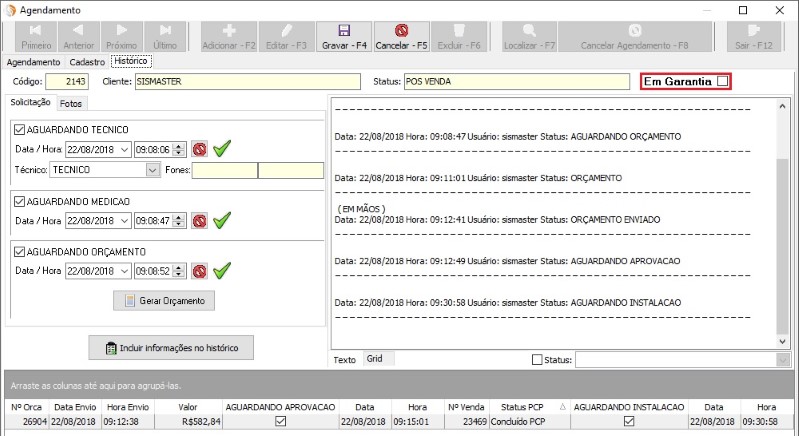O agendamento programado é uma ferramenta para auxiliar o dia a dia de uma indústria de calhas com sua agenda de obrigações com os clientes e os calheiros.
Com essa ferramenta será possível visualizar toda a programação do dia permitindo gerencia-las com maior eficiência e agilizando a conclusão dos serviços.
A tela do agendamento programado pode ser acessada através do menu OPERAÇÕES >> AGENDAMENTO PROGRAMADO ou pelo botão “AGENDA” na tela principal do sistema (Caso o sistema esteja configurado).
Para configurar o sistema acesse: UTEIS >> CONFIGURAÇÕES >> AGENDAMENTO Habilitar a configuração: Utiliza Agendamento Programado Tipo agendamento: 01 – Completo
Os campos com o nome dos status podem ser preenchidos com qualquer descrição. Os nomes inseridos na tela ao lado é uma sugestão de preenchimento.
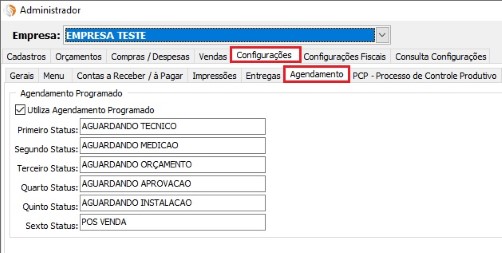
Tela Principal do Agendamento Programado
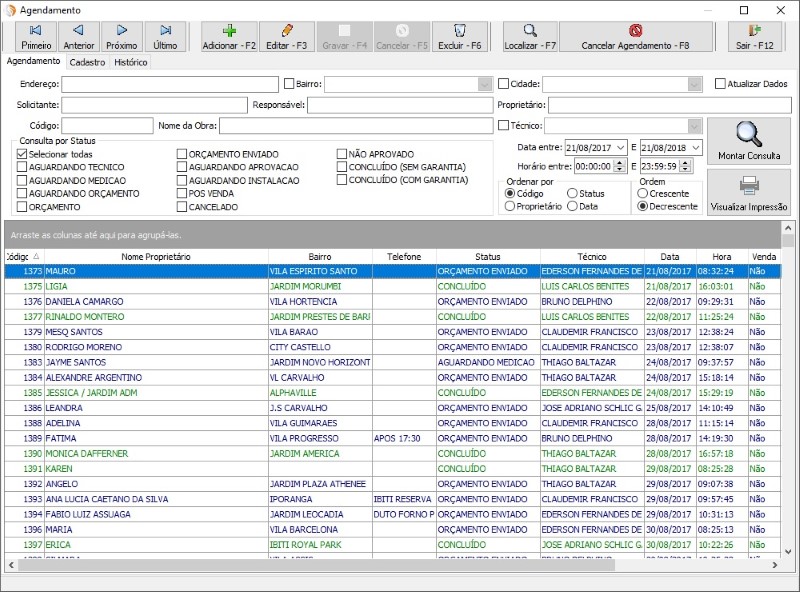
ABA AGENDAMENTO
Essa aba é utilizada apenas para consulta dos agendamentos. Todos os campos servem para limitar os resultados das consultas conforme os campos de pesquisa são alterados.
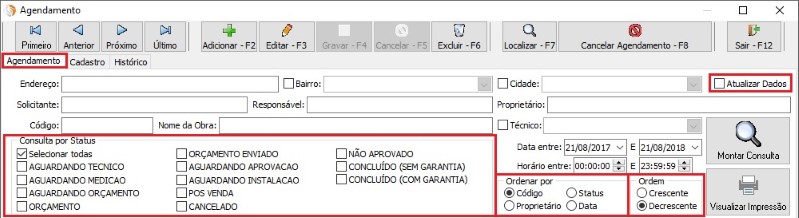
Filtros e ordenação de Pesquisa
![]() Quando essa configuração está habilitada, sempre atualiza as informações da pesquisa ao trocar de abas.
Quando essa configuração está habilitada, sempre atualiza as informações da pesquisa ao trocar de abas.
![]() Esse filtro serve para mudar a ordenação da pesquisa entre crescente e decrescente.
Esse filtro serve para mudar a ordenação da pesquisa entre crescente e decrescente.
Consulta por Status
Selecione um status para limitar os resultados da pesquisa para o status selecionado. É possível selecionar mais de um status por vez.


É possível pesquisar um agendamento por:
· Endereço
· Bairro
· Cidade
· Solicitante
· Responsável
· Proprietário
· Código
· Nome da obra
ABA CADASTRO
O agendamento se inicia com o cadastro do cliente, o nome informado no campo “Proprietário” é o nome que vai aparecer como identificação do cliente na pesquisa de agendamento.
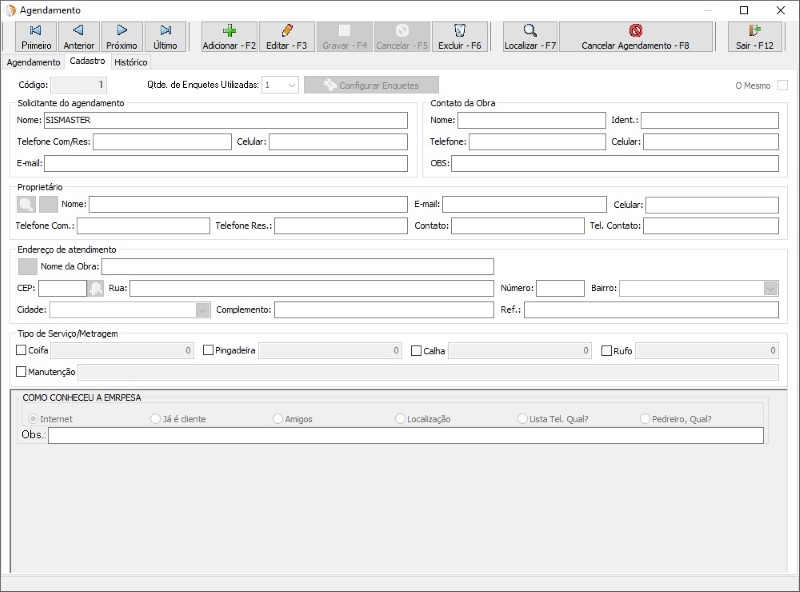
SOLICITANTE DO AGENDAMENTO
O campo referente ao “Solicitante do agendamento” serve para identificar o responsável que fez o primeiro contato com a empresa.
CONTATO DA OBRA
Informações para identificação do responsável pela obra. Exemplo: Engenheiro ou Mestre de Obras.
PROPRIETÁRIO
Campos para identificar o proprietário da obra, podendo preencher manualmente as informações ou localizando o cadastro do cliente pelo botão ![]() (Inserir Proprietário), o Solicitante do agendamento e o Contato da Obra forem a mesma pessoa, marque a opção. Quando essa configuração for marcada as mesmas informações inseridas no Proprietário serão repetidas nos campos do Contato da Obra e do Solicitando do agendamento.
(Inserir Proprietário), o Solicitante do agendamento e o Contato da Obra forem a mesma pessoa, marque a opção. Quando essa configuração for marcada as mesmas informações inseridas no Proprietário serão repetidas nos campos do Contato da Obra e do Solicitando do agendamento.
ENDEREÇO DE ATENDIMENTO
O endereço de atendimento é onde o serviço será executado, como o endereço da obra ou da casa do cliente.
TIPO DE SERVIÇO / METRAGEM
Especifica qual o tipo de serviço que será executado.
ENQUETE
A enquete é uma pesquisa de opinião. Ao gravar um cadastro o sistema vai exigir que seja respondido ao menos uma das enquetes.
CONFIGURAÇÃO DAS ENQUETES
![]() Defina a quantidade de perguntas que deverá aparecer na enquete
Defina a quantidade de perguntas que deverá aparecer na enquete
Clicando no botão “Configurar Enquetes” irá abrir a tela de configurações.
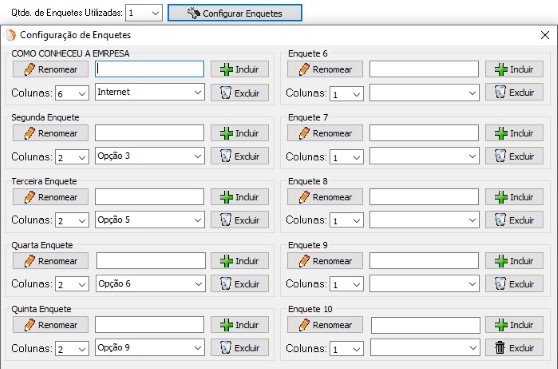
· Para alterar a pergunta clique no botão “Renomear” e digite pergunta.
· O campo “Colunas” define a quantidade de respostas que irá aparecer.
· Na caixa em branco na frente ao botão “Renomear” digite a descrição das respostas e clique no botão “Incluir”, abaixo está o campo que exibe as respostas gravadas.

ABA HISTÓRICO
Na aba Histórico se faz o acompanhamento e a atualização do status que estão dispostos na tela na mesma ordem em que foram cadastrados. Cada etapa do agendamento ou status, deve ser finalizado para registrar o momento em a empresa (Ind. de calhas) cumpriu sua obrigação referente aquele status.
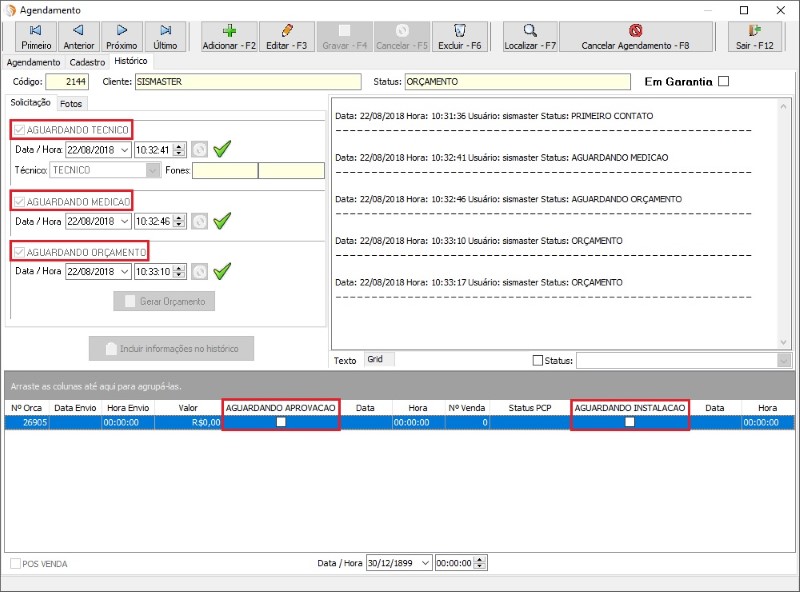
Exemplo:
1º PASSO (AGUARDANDO TÉCNICO)
Um cliente liga para agendar uma medição, o próximo passo é contatar o Calheiro para fazer a visita no cliente, nesse momento devemos finalizar o status AGUARDANDO TÉCNICO,
selecionando o nome do técnico e marcando a caixa ao lado da descrição AGUARDANDO TÉCNICO. Será registrado no LOG o usuário a data e hora da finalização. Com essa informação é possível identificar quanto tempo o Calheiro está levando para retornar com a medição.
2º PASSO (AGUARDANDO MEDIÇÃO)
Quando o técnico retornar com a medição do cliente, deverá finalizar esse status, para registrar a data e hora que o Calheiro entregou a medição.
3º PASSO (AGUARDANDO ORÇAMENTO)
Com as medições em mãos os orçamentos devem ser elaborados, clicando no botão “GERAR ORÇAMENTO” será aberta a tela de orçamentos, ao fechar a tela o orçamento será lançado no agendamento. É possível gerar mais de um orçamento para o mesmo agendamento.
![]()
4º PASSO (AGUARDANDO APROVAÇÃO)
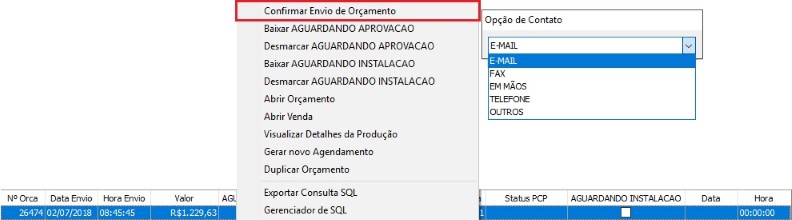
Esse status registra quando e como o orçamento foi enviado ao cliente. Clicando com o botão direito sobre o orçamento desejado e escolhendo “CONFIRMAR ENVIO DE ORÇAMENTO” abre uma tela com as opções de envio. (Conforme imagem ao lado).
Depois que orçamento for enviado ao cliente à empresa estará aguardando a sua aprovação. Depois que o cliente aprovar o orçamento, deverá ser feita a finalização do status “AGUARDANDO APROVAÇÃO”. Com o botão direito sobre o orçamento selecione “BAIXAR AGUARDANDO APROVAÇÃO”.
Com o orçamento aprovado, deverá ser gerada a venda. Com o botão direito sobre o orçamento selecione “ABRIR ORÇAMENTO”, na tela de orçamento clique no botão ![]() (Transformar orçamento em venda) .
(Transformar orçamento em venda) .
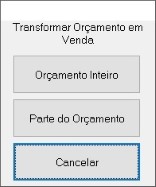
Caso o sistema esteja configurado: UTEIS >> ORÇAMENTO >> LANÇAMENTO >> TRANSFORMAR ORÇAMENTO EM VENDA >> TRANSFORMAR PARTE DO ORÇAMENTO EM VENDA.
Será exibida uma tela com a opção de transformação:
· Orçamento Inteiro: Transforma todo orçamento em venda
· Parte do orçamento: Permite selecionar quais produtos e serviços serão transformados em venda
Depois que o orçamento for transformado em venda será associado o número da venda no agendamento.
![]()
O próximo passo é finalizar o STATUS PCP (Apontar para o sistema que os produtos já foram produzidos). Não será abordado nesse tutorial como finalizar o PCP ( Venda ou Produto ).
![]()
Com as peças produzidas resta instalar no cliente, após as peças serem instaladas, com o botão direito sobre o orçamento, selecionar “BAIXAR AGUARDANDO INTALAÇÃO” será
registrado a data e hora que a instalação foi concluída.
![]()
PÓS-VENDA
Após a conclusão dos serviços é possível fazer um acompanhamento de pós-venda, passado um período de tempo da execução dos serviços entre em contato com cliente e verifique se houve algum problema nos serviços prestados, caso não haja nenhum problema anterior finaliza lize os “PÓS-VENDA” indicando que o período de garantia terminou.
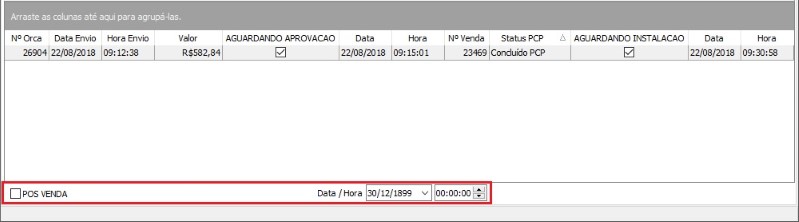
GARANTIA
Se após a instalação o cliente notar algum problema durante o período de garantia, marque a opção “EM GARANTIA” no topo da tela da aba HISTÓRICO.