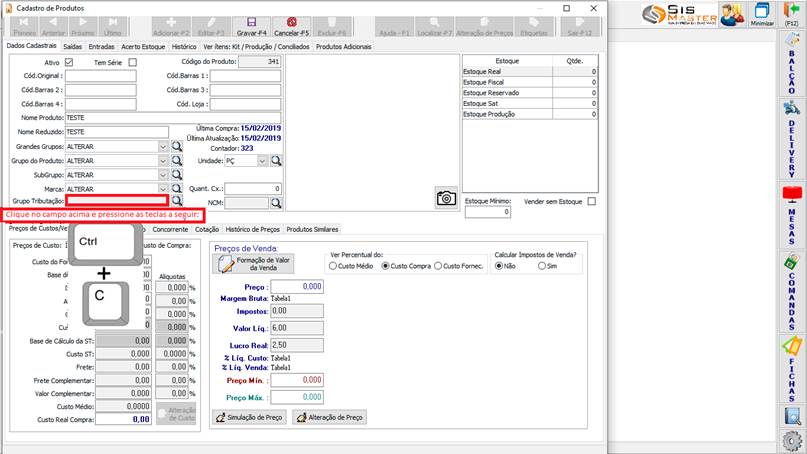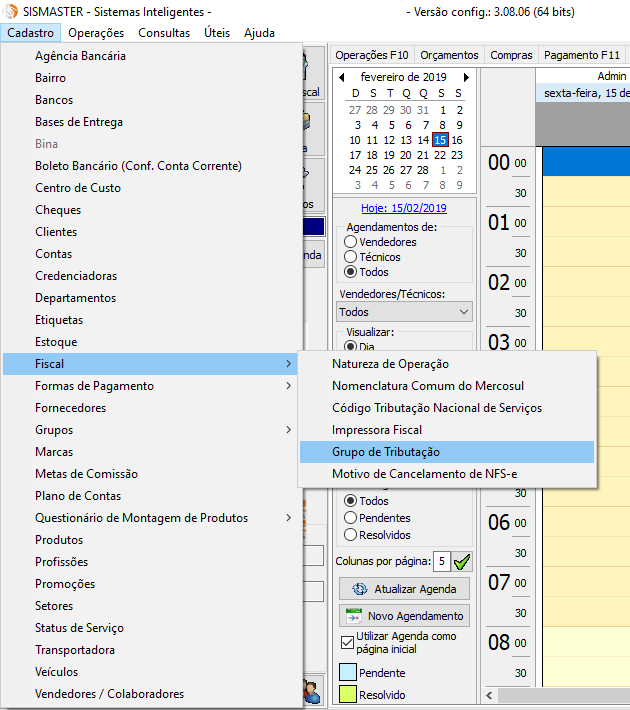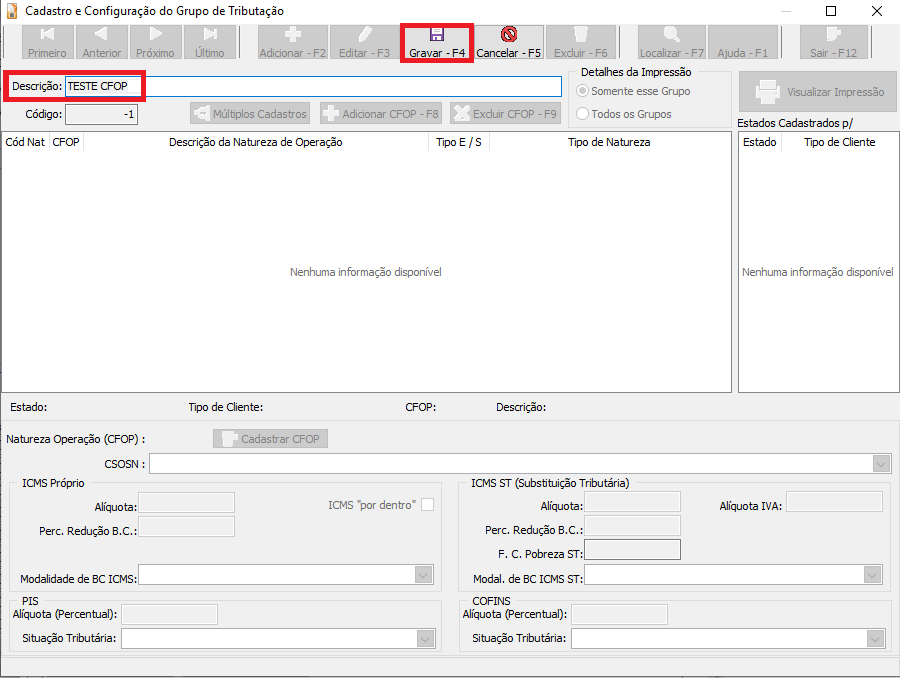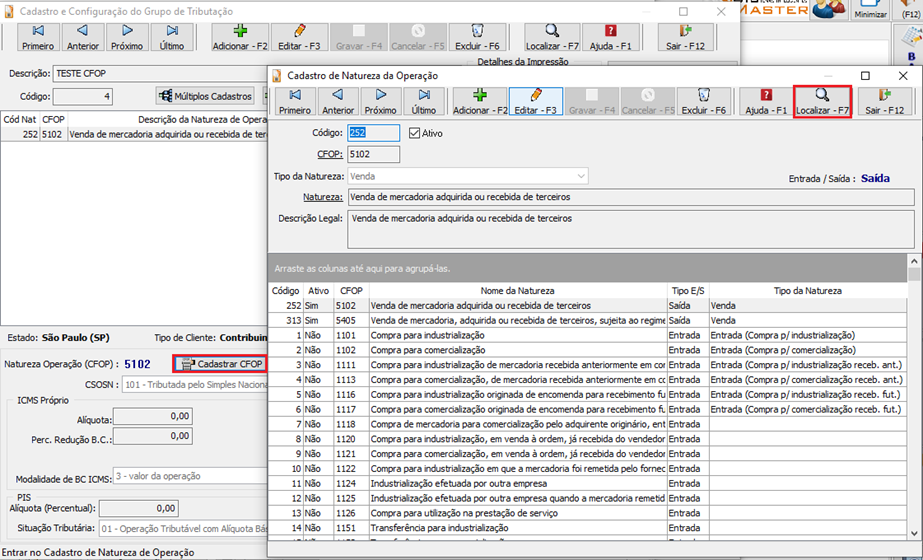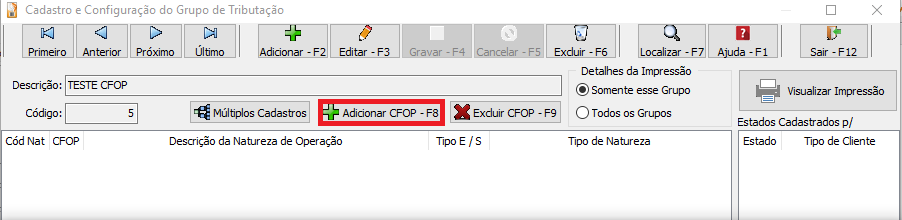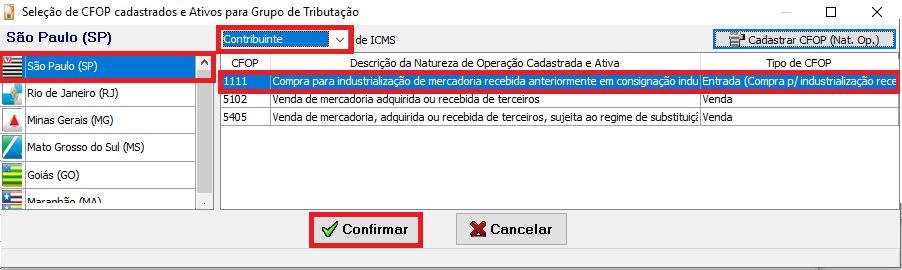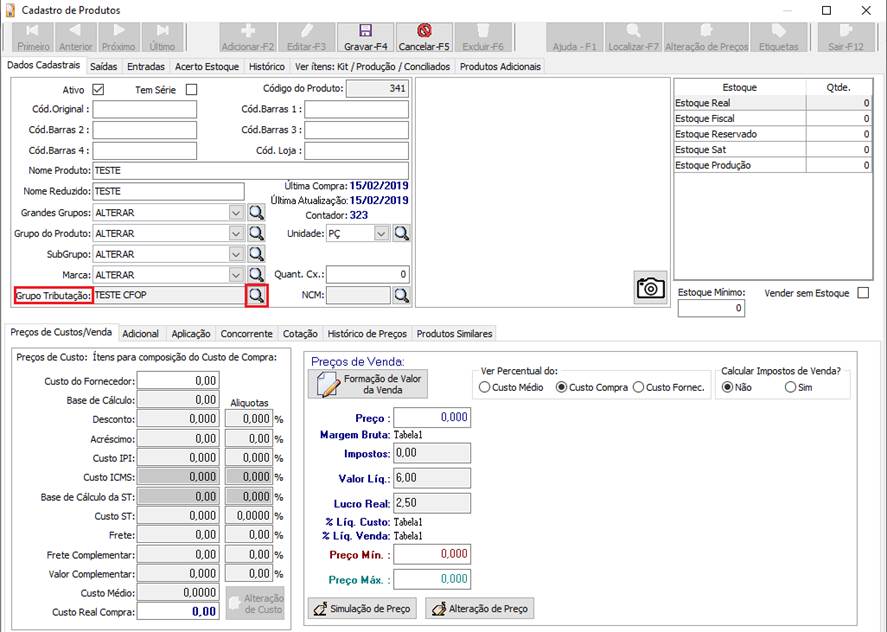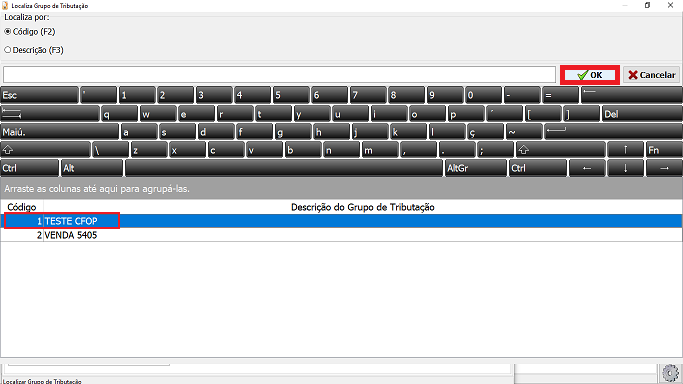|
Introdução
O Grupo de Tributação, é um grupo que consiste em armazenar
Dentro do CADASTRO DO PRODUTO conseguimos vincular um GRUPO
Produto 1 – Vinculado ao GRUPO DE TRIBUTAÇÃO: “Teste CFOP”
Dentro do Grupo de Tributação conseguimos configurar toda |
|
Tópicos
|
|
1º – Acessando a tela de cadastro de grupo de tributação
|
|
1º – Acessando a tela de cadastro de grupo de tributação Para acessar essas configurações, siga o passo a passo abaixo.
|
|
SISCOMANDA
|
|
|
|
|
|
– Clique dentro da caixa de grupo de tributação e pressione “CRTL + C”,
|
|
SISMASTER
|
|
2º – Cadastrando |
|
2.1 – Após o passo acima irá abrir a tela de cadastro e configuração do grupo de tributação, basta inserir a descrição do grupo no campo ‘descrição’ e depois pressionar o botão ‘gravar’
2.2 – Com o grupo de tributação já cadastrado, agora vamos ativar as CFOP’s desejadas. 2.2.1 – Clique em ‘Cadastrar CFOP’ no meio da tela como mostra a imagem abaixo, logo após ira abrir a tela de Cadastros de Natureza de Operação.
2.2.3 – Depois de localizar o CFOP desejado, de dois cliques para abrir o mesmo. – Ative o mesmo, clicando no checkbox ‘ativo’ – Selecione o tipo de natureza desejado (verificar com contador) – No campo ‘natureza’ podemos digitar a descrição que o usuário deseja que será utilizada na impressão do documento fiscal (nota fiscal, cupom fiscal e etc…) – Procedimento finalizado, podemos fechar a telade cadastro de natureza de operação.
2.3 – Agora temos o Grupo 2.3.1 – Com a tela de Cadastro econfiguração do grupo de tributação aberta, clique no botão Adicionar CFOP –
2.3.2 – Na tela de seleção de CFOP cadastrado e ativos para grupo de tributação, vamos escolher qual CFOP vamos inserir no grupo 1- O usuário tem que escolher se deseja cadastra o CFOP desejado para Contribuinte ou para Não contribuinte. 2 – Selecionar o CFOP desejável, no exemplo abaixo, selecionamos o CFOP 1111.
2.3.3 – Ao confirmar na tela anterior o CFOP será inserido no grupo de tributação, no exemplo usamos o CFOP 1111, podemos analisar na imagem abaixo, como a tela vai ficar. O próximo procedimento é realizar toda a parametrização desse CFOP 1111, que configuramos para Contribuinte do estado de São Paulo. Lembramos que para emitir nota para Não contribuinte do estado de São Paulo, é necessário cadastrar novamente o CFOP,
Na tela abaixo, vamos configurar todas as tributações necessárias para este determinado CFOP. ATENÇÃO: Procure o auxílio de um contabilista para que o mesmo informe as tributações corretas a serem cadastradas. Após preencher toda tributação necessária, basta gravar. O processo de cadastro de grupo de tributação/cfop está concluído.
Após a conclusão do procedimento acima, vamos inserir o grupo cadastrado no produto desejado.
|
|
3º – Aplicação |
|
3.1 – Volte na tela de Cadastro de Produto (passo 1º) 3.2 – No campo Grupo de Tributação, clique na lupa a frente do mesmo, como mostra a imagem abaixo.
|
|
3.3 – Agora selecione o Grupo desejado (no caso cadastramos o grupo TESTE CFOP), e aperte em ‘ok’
|
|
Procedimento finalizado com sucesso, agora o produto que selecionamos, está vinculado ao grupo de tributação que foi cadastrado como exemplo.
|