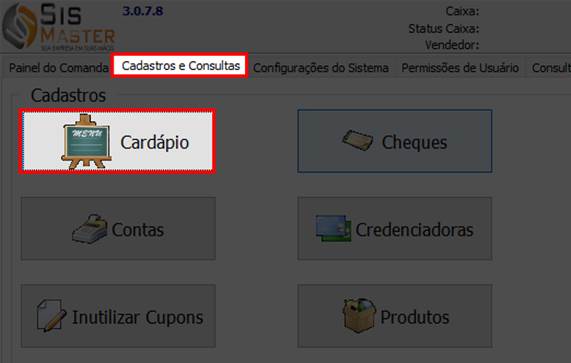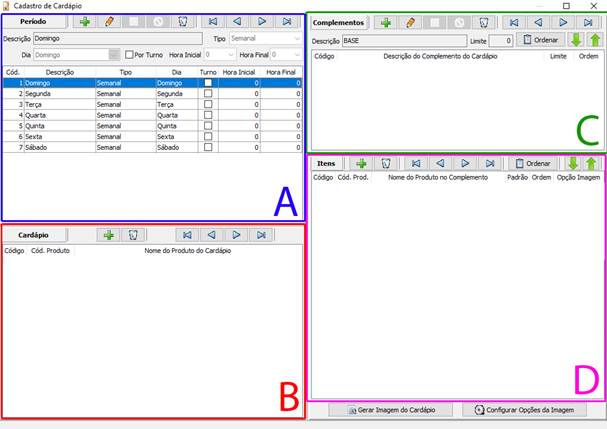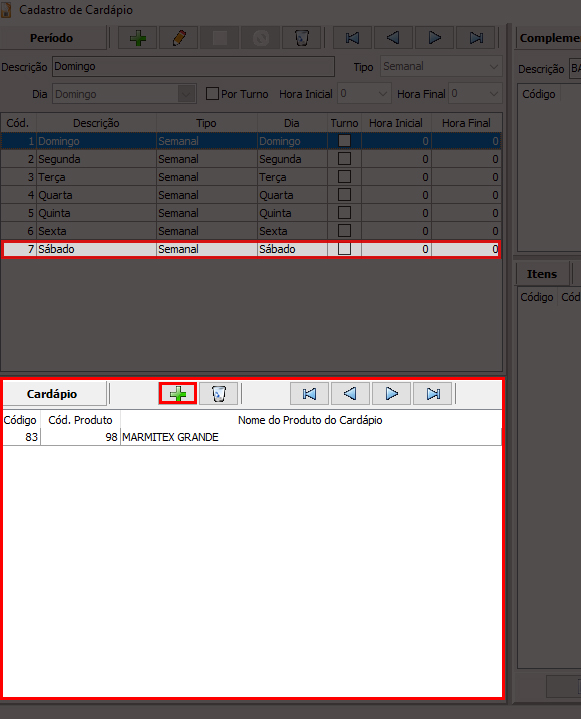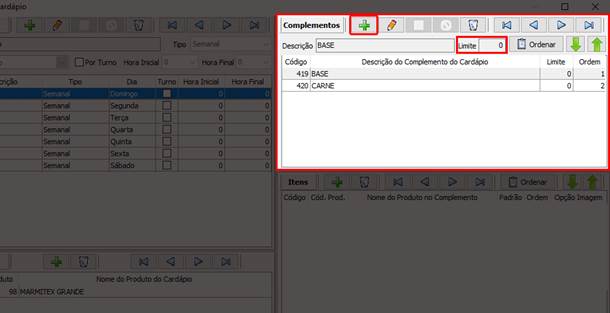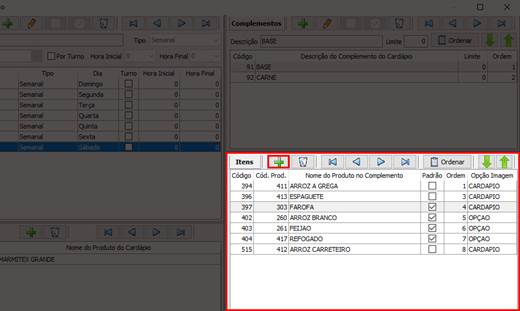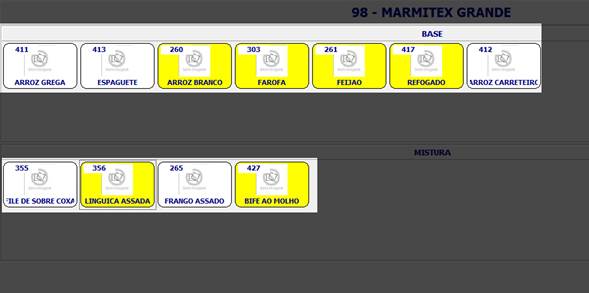|
Introdução
O ‘Cadastro de Cardápio’ foi feito pensando no controle semanal ou diário de seu cardápio. – O Cardápio possibilita que você faça a venda de um item, escolhendo o seus insumos para facilitar o processo produtivo da cozinha no momento da montagem do mesmo. – O cardápio é totalmente integrado com o módulo de ‘senha de atendimento’ que consiste em uma tela com controle de senhas de atendimento e cardápio integrado para visualização de seus clientes.
|
|
Passo a passo
|
|
1º Passo – Configurar cardápio
|
|
1º Passo – Configurar cardápio
|
|
Com o Siscomanda aberto, clique no ícone de configurações do canto inferior direito: |
|
|
|
Após isso clique na aba ‘Cadastro e Consultas’ e depois no ícone ‘Cardápio’. |
|
|
|
Aqui temos o painel de controle do cardápio. |
|
|
|
Dentro do painel de controle do cardápio temos 4 etapas para serem configuradas. A – ‘PERIODO’ B – ‘CARDÁPIO’ C – ‘COMPLEMENTOS’ D – ‘ITENS’
A ULTIMA ETAPA ‘GERAR IMAGEM DO CARDÁPIO’ SERIA O ULTIMO PASSO, ONDE O SISTEMA INTEGRA SEU CARDÁPIO COM O MÓDULO DE SENHA DE ATENDIMENTO. PARA SABER COMO UTILIZAR CLIQUE AQUI
|
|
Etapa A – Período O sistema já vem pré-configurado para um cardápio SEMANAL. |
|
|
|
Semanal
|
|
Diário
|
|
Adicionando período |
|
Para adicionar um dia no período basta clicar no botão inserir (
|
|
Turno
|
|
Etapa B – Cardápio Para adicionar produtos no seu cardápio basta Selecionar o PERÍODO desejado na ETAPA ‘A’ (selecione Sábado como mostra na imagem abaixo) e abaixo na ETAPA ‘B’ voce clica no icone adicionar ( Abaixo um exemplo de como irá ficar a Etapa ‘B’ |
|
|
|
Etapa C – Completos Na etapa C, iremos criar “GRUPOS” onde iremos definir os grupos de insumo da ‘marmitex’ – Base – Mistura – Refogado Na imagem abaixo, temos um exemplo de como ira ficar.
Limite Na opção limite, conseguimos definir a quantidade de produtos que pode ser selecionado nesse grupo. |
|
|
|
Etapa D – Itens Na etapa D, iremos selecionar os insumos que ira compor a marmitex, vinculando os insumos nos grupos criado acima na Etapa C. Exemplo: |
|
|
|
Na caixa ‘Padrão’, vc consegue selecionar as opções de insumos que podem fiz fixas como arroz, feijão, clicando com o botão direito do mouse e na opção ‘marcar/desmarcar’.
|
|
2º Passo – Executar a venda |
|
Com o cardápio já configurado agora vamos para a execução da venda. |
|
|
|
Depois de clicar no produto ‘marmitex grande’ irá abrir uma tela de seleção dos insumos como mostra a imagem abaixo. |
|
|
|
Depois de confirmar o item vc consegue visualizar valor total e todos insumos pedidos. |
|
|