|
Introdução
As vendas empregadas no módulo delivery são indicadas para estabelecimentos que trabalham com entrega, conseguindo separar suas venda presenciais das vendas a serem entregues. Dentro desse módulo é possível controlar a produção de seus produtos e a controlar totalmente a entrega da venda, desde entregador a horário de saída e chegada, controlando o tempo médio de suas entregas.
| |
|
Está tela é a principal do módulo delivery, para começar. 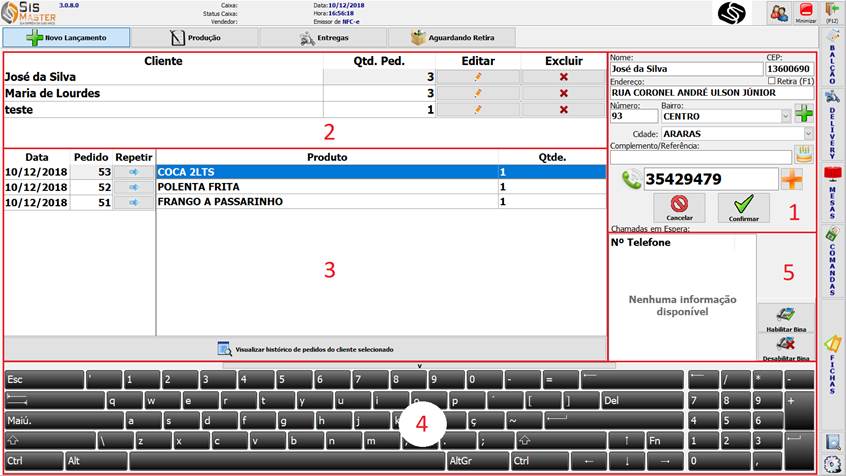  1 – O lançamento no delivery inicia informando o telefone do cliente, esse telefone será pesquisado no banco de dados local, encontrando o cliente seus dados serão preenchidos na tela, caso não encontre será preciso
| |
 2 – Como os cadastros são baseados no número do telefone e diferentes pessoas podem fazer pedidos na mesma residência é possível cadastra-las no mesmo número de telefone, possibilitando gerar históricos de compras individuais para cada um. Depois de digitar o número do telefone e clicando no botão ao lado, será solicitado o nome da pessoa que deseja cadastrar no mesmo número de telefone e endereço. Na tela ao lado será exibido no nome das pessoas vinculadas ao mesmo número de telefone, podendo editar  | |
|
3 – Depois que o cliente for selecionado, será apresentado o histórico de compras do cliente, listando a data, número e produtos do pedido.  Esse histórico é útil para conhecer os hábitos de compra do cliente e permitir repetir um pedido apenas clicando no botão Dependo do desempenho da máquina e do tamanho do histórico do cliente, após digitar o telefone do cliente seu histórico será carregado na tela, esse processo pode gerar uma demora para exibir os resultados, para melhorar a performance desative a configuração abaixo do carregamento automático dos históricos: Configurações do sistema > Clientes > Visualiza 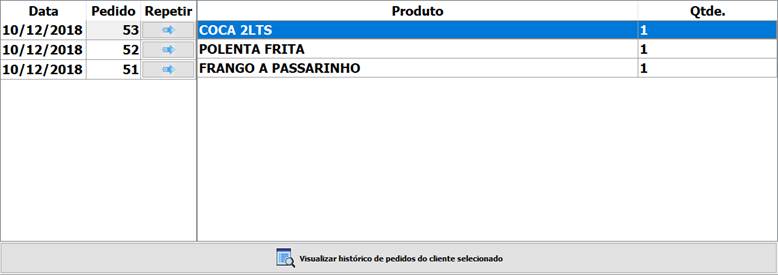
| |
|
4 – O Teclado Virtual é usado para permitir a digitação em monitores touch e pode ser minimizado clicando sobre a seta acima do teclado. 
| |
|
5 – O identificador de chamadas (BINA) será implementado em versões futuras. | |
|
| |
|
Após clicar em ‘confirmar’ no passo 1 iremos para a próximo tela abaixo; | |
|
Nesta tela conseguimos inserir os produtos do pedido, podemos observar que temos algumas informações na tela como o endereço e o nome do cliente. 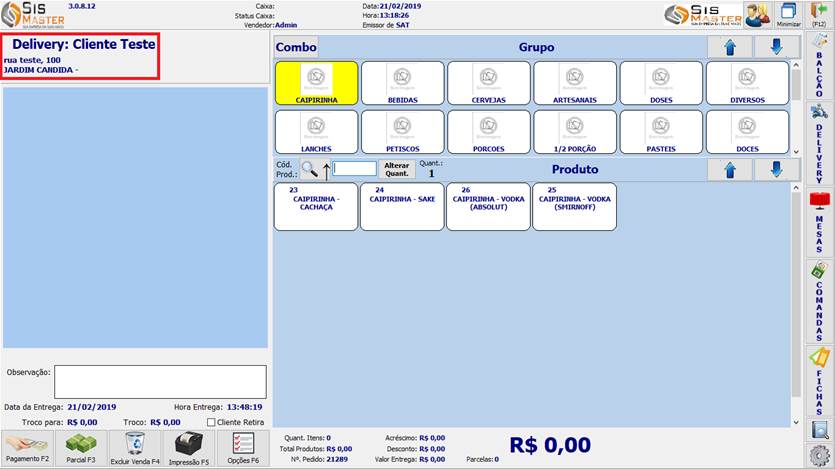
| |
|
Para inserir um produto na venda basta selecionar o Grupo clicando no nome do mesmo e logo após inserir o produto desejado. 
| |
|
Depois de selecionar o produto, o sistema irá perguntar se o usuario deseja inserir algum adicional, para incluir esse adicional basta selecionar o produto desejado e clicar (seleção verde). No painel “Adicionais Selecionados” conseguimos ver tudo que esta sendo inserido, caso queira excluir um adicional basta clicar no produto desejado no painel “Adicionais Selecionados” . Na caixa de dialogo acima conseguimos escrever algum adicional caso não tenha cadastrado como produto. Na impressão o adicional ficara como a imagem abaixo.  Podemos usar o adicional de varias maneiras, como um adicional, para retirar um ingrediente do prato ou até para definir um sabor. Lembrando que os adicionais são produtos e podem ser configurados com preço, alterando o valor do produto, para saber mais sobre adicionais Clique aqui. 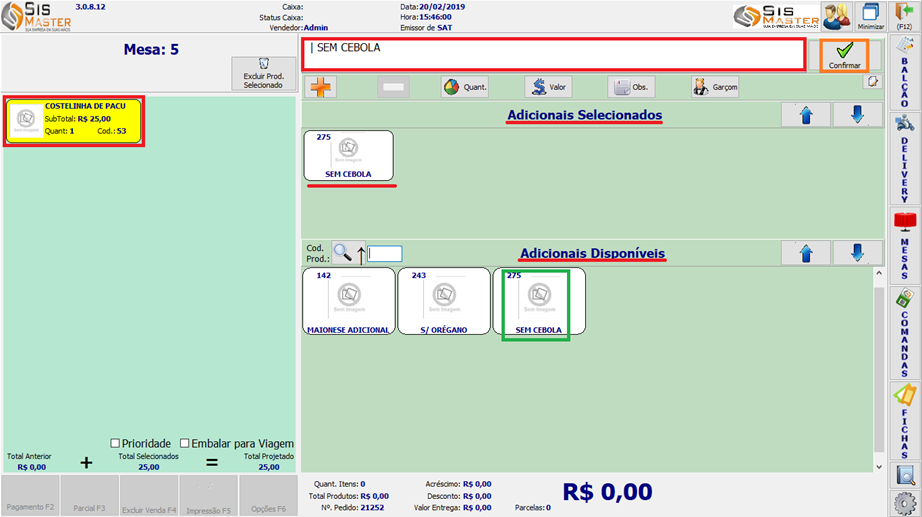 Para finalizar a inserção basta clicar no botão “Confirmar” (seleção verde).
| |
|
Clique no botão “Confirmar Inserção de Produto” no canto inferior direito, para finalizar o pedido. 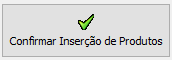 Ao clicar nesse botão as impressões já são disparadas para os setores configurados, caso queira saber como configurar os setores de impressão Clique Aqui.
| |
|
Logo após a confirmação, irá abrir a tela abaixo. 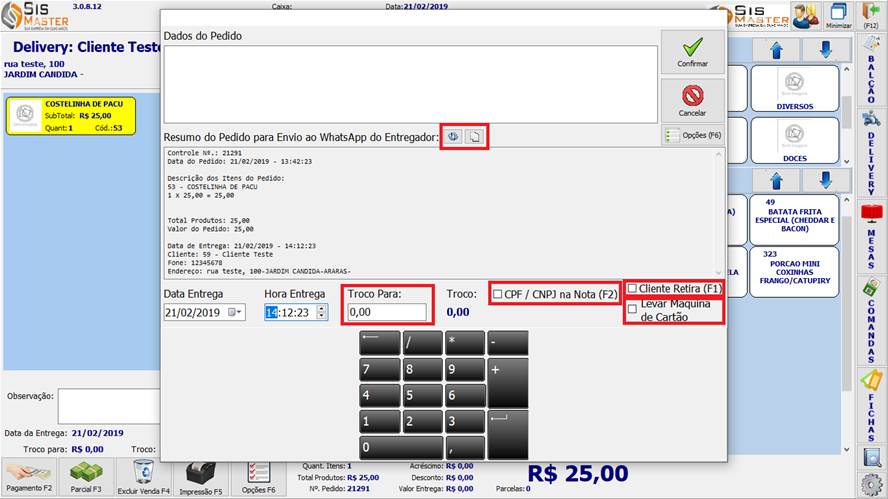 Nesta tela conseguimos setar algumas opções. Valor do troco: para o motoqueiro levar CPF / CNPJ: para emissão do cupom fiscal Cliente Retira: quando essa opção estiver marcada o proximo processo Hora Entrega: Define a hora de entrega No meio da tela tem uma opção para copiar essas informações caso queira enviar por Whatsapp Web.
| |
|
Após confirmar no botão acima, o pedido pode entrar em 3 processos
| |
|
Para o pedido entrar em produção, é necessário marcar uma opção nas configurações, a imagem abaixo mostra o caminho 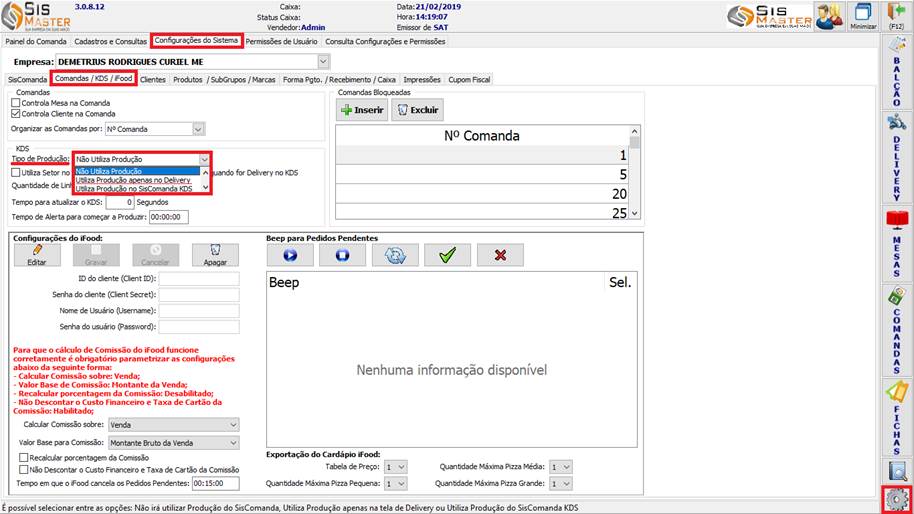 É necessário marcar a opção “Utiliza produção apenas no Caso não queira que os pedidos vão DIRETAMENTE para Produção, basta manter a configuração “Não Utiliza Produção”. Com a opção “Utiliza produção apenas no Delivery” marcada todos os pedidos irão para o 1º Processo – Produção. Para enviar os pedidos para o proximo processo “ENTREGAS”, basta no icone Concluir como mostra a imagem abaixo. 
| |
|
Para os pedidos cair diretamente no 2º Processo que seria “Entregas”, basta marcar a opção “Não Utiliza Produção”, como foi explicado acima. – Na tela de entrega é onde acontece todo gerenciamento da entrega de seus pedidos. 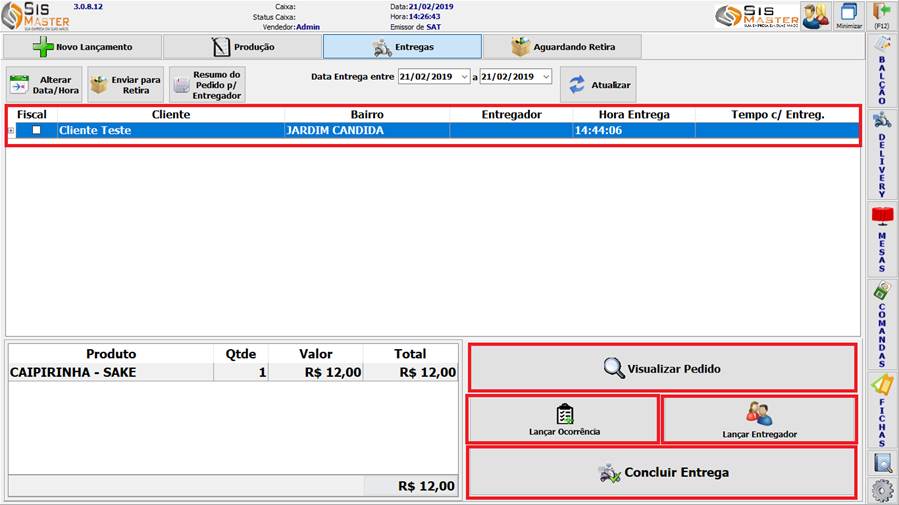
VISUALIZAR PEDIDO: Ao pressionar este botão o pedido é aberto. LANÇAR OCORRENCIA: Caso preciso colocar alguma observação de alguma ocorrencia no pedido é possivel atraves dessa opção LANÇAR ENTREGADOR: Selecionando o pedido desejado e clicando em lançar entregador, você vai vincular um
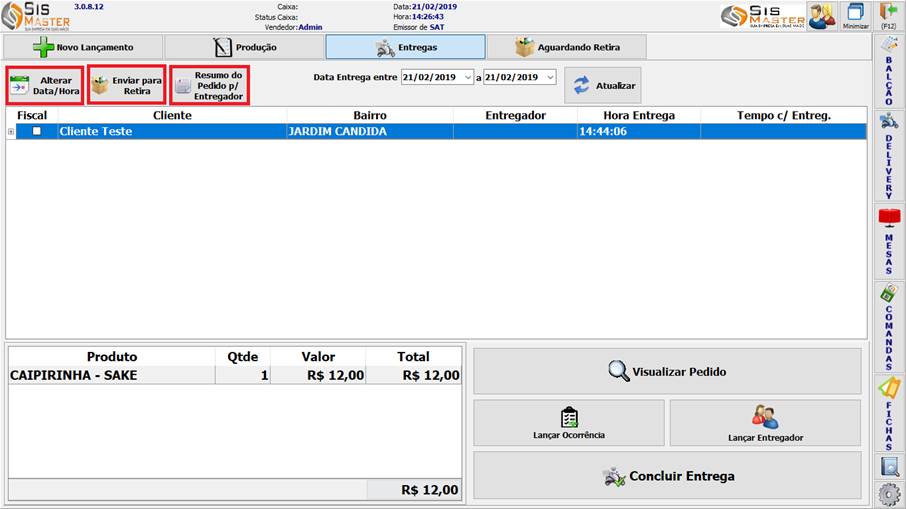 ALTERAR DATA/HORA: Alterar data/hora da entrega do pedido. ENVIAR PARA RETIRA: Caso o cliente mude de ideia e quer retirar o pedido no estabelecimento, clicando nesse botão o pedido pula para outro processo “AGUARDANDOR RETIRA”. RESUMO DO PEDIDO P/ ENTREGADOR: Caso queira enviar o resumo do pedido para o entregador pelo whatsapp a tela ira abrir o resumo do pedido. | |
|
Para os pedidos cair diretamente na aba aguardando retira, antes de confirmar o pedido basta selecionar “retira” como mostra a imagem abaixo. 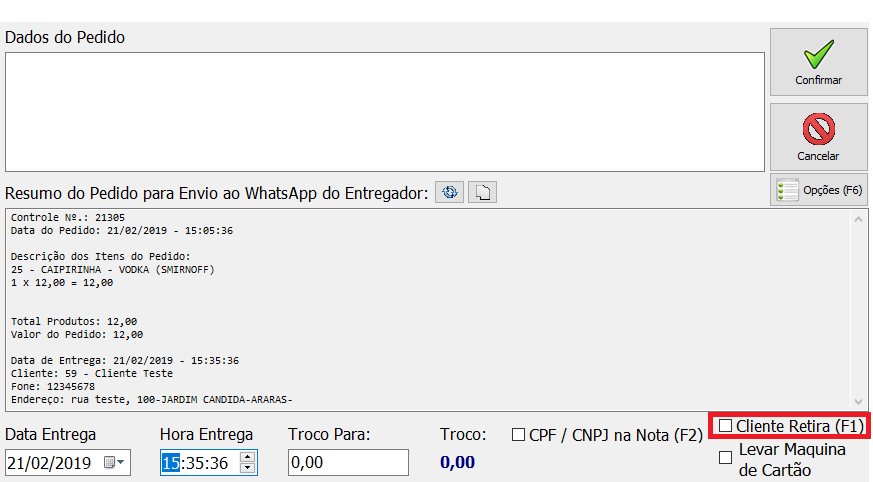 A tela de “Aguardando Retira” tem o mesmo conceito da tela anterior 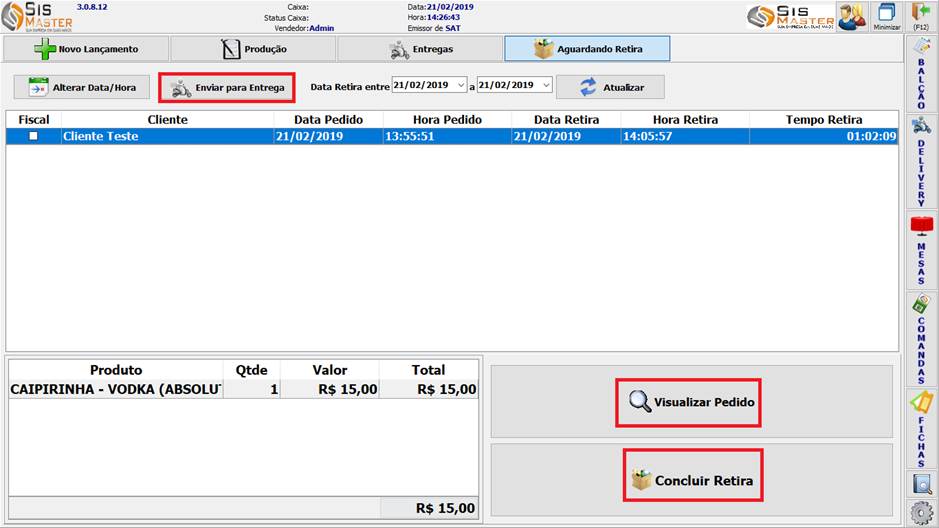 VISUALIZAR PEDIDO: Ao pressionar este botão o pedido é aberto. ENVIAR PARA RETIRA: Caso o cliente mude de ideia e queira que seja entregue o pedido, clicando nesse botão o pedido vai para outro processo “ENTREGAS”. |



