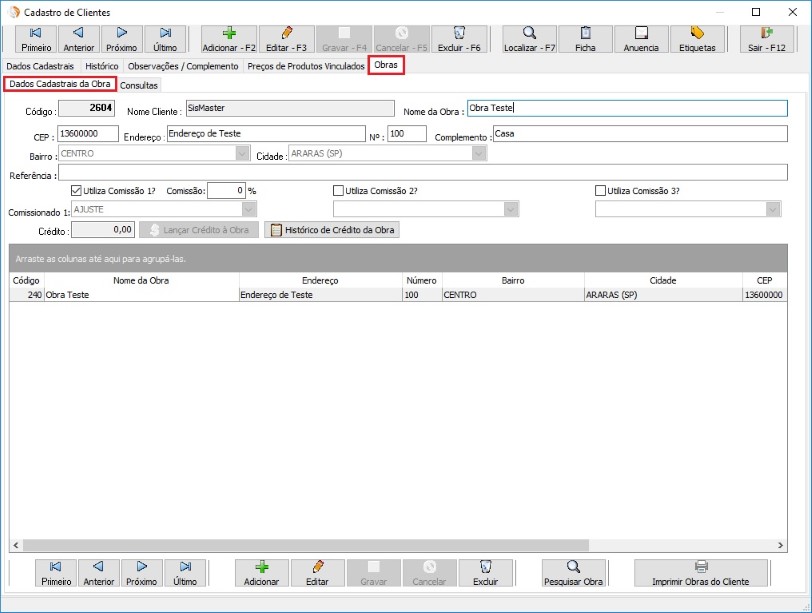Para acessar o Cadastro de Clientes basta clicar em ![]() no menu do SisMaster, também é possível acessar o Cadastro de Clientes pela tela da Venda e orçamento selecionando o botão
no menu do SisMaster, também é possível acessar o Cadastro de Clientes pela tela da Venda e orçamento selecionando o botão ![]() e selecionando Abrir Cadastro do Cliente.
e selecionando Abrir Cadastro do Cliente.
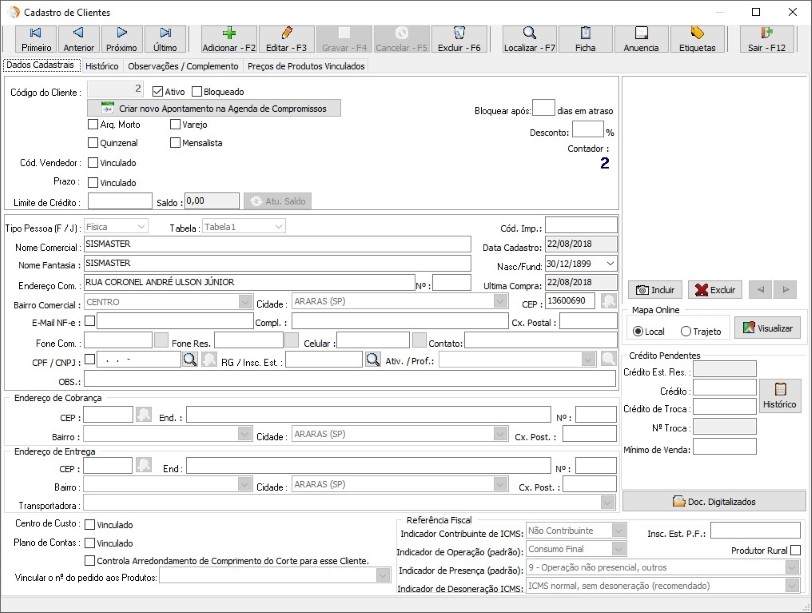
A tela de Cadastro de Clientes apresentam varia opções para cada cadastro.
![]() quando está opção está marcada poderá ser feita vendas e orçamento, após algum tempo sem este cliente ter atividade no sistema ele irá automaticamente passar para inativa tendo está opção desmarcada pelo próprio sistema;
quando está opção está marcada poderá ser feita vendas e orçamento, após algum tempo sem este cliente ter atividade no sistema ele irá automaticamente passar para inativa tendo está opção desmarcada pelo próprio sistema;
![]() quantidade de dias necessários sem atividade para que o cliente passe a ser inativo;
quantidade de dias necessários sem atividade para que o cliente passe a ser inativo;
![]() Quando a opção de bloqueio é marcada irá aparecer uma caixa de texto que pode ser usada para descrever o porque desse cliente estar sendo bloqueado, porem mesmo bloqueado pode ser feita operações para esse cliente mas será necessário a senha administrador para inserir o cliente na operação;
Quando a opção de bloqueio é marcada irá aparecer uma caixa de texto que pode ser usada para descrever o porque desse cliente estar sendo bloqueado, porem mesmo bloqueado pode ser feita operações para esse cliente mas será necessário a senha administrador para inserir o cliente na operação;
![]() Quando for feita qualquer operação para esse cliente o valor que estiver sendo indicado neste campo irá influenciar diretamente no valor unitário dos produtos inseridos na operação;
Quando for feita qualquer operação para esse cliente o valor que estiver sendo indicado neste campo irá influenciar diretamente no valor unitário dos produtos inseridos na operação;
Normalmente utilizado quando o cliente tem contas pendentes e se recusa a pagar ele é marcado como arquivo morto e é retirado do Contas a Receber, sendo enviado para outra consulta;
Quando a opção quinzenal é marcada logo a sua direita irá aparecer alguns campos novos. Os campos indicam um período de dias, toda venda que for feita para esse cliente dentro de um desses períodos terá sua parcelas com o vencimento determinado pelo usuário. Se a venda for feita entre dia 1 e dia 15 de qualquer mês o vencimento das parcelas será para o dia 5, se a venda for feita entre dia 16 e o dia 31 ou 30 para os meses que não possuem 31, o vencimento das parcelas será para o dia 20.
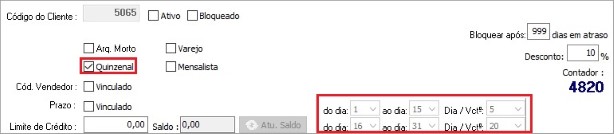
Quando marcada a opção mensalista mais a direita irá aparecer um campo com a data de vencimento para as parcelas da venda.
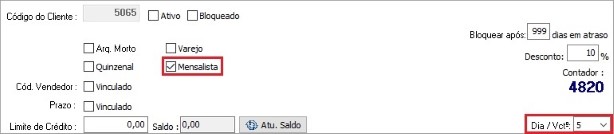
Observação: Para as propriedades Quinzenal e Mensalista funcionarem na venda é necessário ter um forma de pagamento com a mesma descrição da propriedade que estiver selecionada.
![]() Esta configuração pode ser usada para vincular um vendedor ao cliente, sempre que uma venda for feita para este cliente o vendedor que estiver marcado nesta configuração irá automaticamente para a venda. Também é possível marcar para mudar o vendedor mesmo estando
Esta configuração pode ser usada para vincular um vendedor ao cliente, sempre que uma venda for feita para este cliente o vendedor que estiver marcado nesta configuração irá automaticamente para a venda. Também é possível marcar para mudar o vendedor mesmo estando
vinculado.
![]() Esta configuração é utilizada para fixar um prazo de forma de pagamento para o cliente, porem só é possível fixar uma forma de pagamento do tipo crediário. Sempre que for feita uma operação para esse cliente a forma de pagamento será a que está vinculada neste campo.
Esta configuração é utilizada para fixar um prazo de forma de pagamento para o cliente, porem só é possível fixar uma forma de pagamento do tipo crediário. Sempre que for feita uma operação para esse cliente a forma de pagamento será a que está vinculada neste campo.
![]() seria o limite que esse cliente pode gastar em produtos ou serviços. Após esse valor ser atingido ele irá bloquear a finalização da venda não permitindo adicionar forma de pagamento as vendas efetuadas para esse cliente. Para que o crédito do cliente retorne é necessário que seja efetuado o pagamento das parcelas pendentes que automaticamente o valor do pagamento efetuado ira retornar ao credito do cliente. Para ver a quantia de crédito disponível para o cliente basta clicar em
seria o limite que esse cliente pode gastar em produtos ou serviços. Após esse valor ser atingido ele irá bloquear a finalização da venda não permitindo adicionar forma de pagamento as vendas efetuadas para esse cliente. Para que o crédito do cliente retorne é necessário que seja efetuado o pagamento das parcelas pendentes que automaticamente o valor do pagamento efetuado ira retornar ao credito do cliente. Para ver a quantia de crédito disponível para o cliente basta clicar em ![]() e em seguida clicar em
e em seguida clicar em ![]() , e o valor será indicado no campo saldo.
, e o valor será indicado no campo saldo.
Também é possível inserir no cadastro de clientes o endereço, endereço de cobrança, endereço para entregas, telefones para contato, nome, CNPJ/CPF, RG entre outras informações.
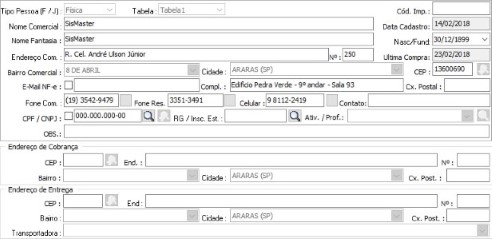
Ainda na aba de Dados Cadastrais é possível inserir credito para o cliente. Antes de inserir primeiro é necessário
clicar no botão ![]() em seguida clicar no campo de crédito
em seguida clicar no campo de crédito ![]() ao lado do botão de
ao lado do botão de ![]() .
.

Ao clicar no campo será aberta uma tela para escolher o tipo de crédito, financeiro, ajuste de crédito ou ajuste sem inserção no caixa.
Quando a primeira opção for selecionada será aberta uma nova tela pedindo a quantidade de crédito a ser inserida para o cliente e uma observação que não é necessária.
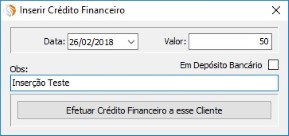
A seguir será aberto uma tela de confirmação indicando o valor de crédito que será inserido.
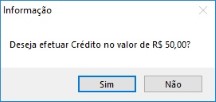
Em seguida será necessário inserir um caixa para efetuar a inserção de crédito.

Por último o tipo da forma de pagamento do crédito, após essa seleção o crédito será inserido no cadastro do cliente.
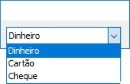
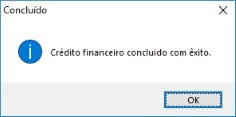
Se necessário poderá ser impresso com as opções da imagem abaixo.
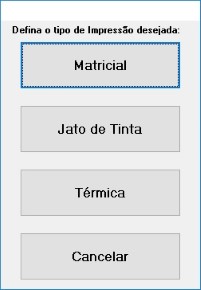
Se for selecionada a segunda opção de ajuste de crédito a tela que será aberta irá ser diferente da inserção de crédito.
Para iniciar o ajuste primeiro clique no botão lançar acerto de crédito, após isso insira o valor que o crédito irá passar a ser, em seguida insira um operador (Usuário) e por ultimo clique em gravar para concluir.

Será aberta uma confirmação antes da conclusão.
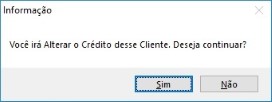
Em seguida selecione o caixa e estará concluindo o ajuste de crédito.

Se for selecionada a terceira opção de ajuste de crédito sem caixa será necessário possuir a senha administrador.
Assim que a opção Ajuste (Sem Caixa) for selecionada, será necessário inserir a senha do administrador.
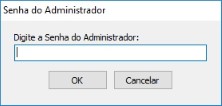
Após inserir a senha será aberta uma nova tela para inserir o valor de ajuste do crédito do cliente.
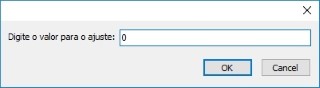
Após inserir o valor de ajuste basta clicar em OK e estará concluído o ajuste.
No Cadastro de Clientes existe a aba de Histórico que possui dentro dela quatro sub-abas, Movimento, Contas à Receber, Contas Recebidas e Cheques. Todas essas informações são referentes ao cliente que o cadastro estiver aberta.
Movimento: Irá mostrar todas as operações que foram feitas para o cliente.
Contas à Receber: Irá mostrar todos as parcelas pendentes de pagamento do cliente dentro de um período especifico.
Contas Recebidas: Irá mostrar todas as parcelas pagas que o cliente possui em um período especifico.
Cheques: Irá mostrar todos os cheques do cliente em um período especifico e um estado do cheque.
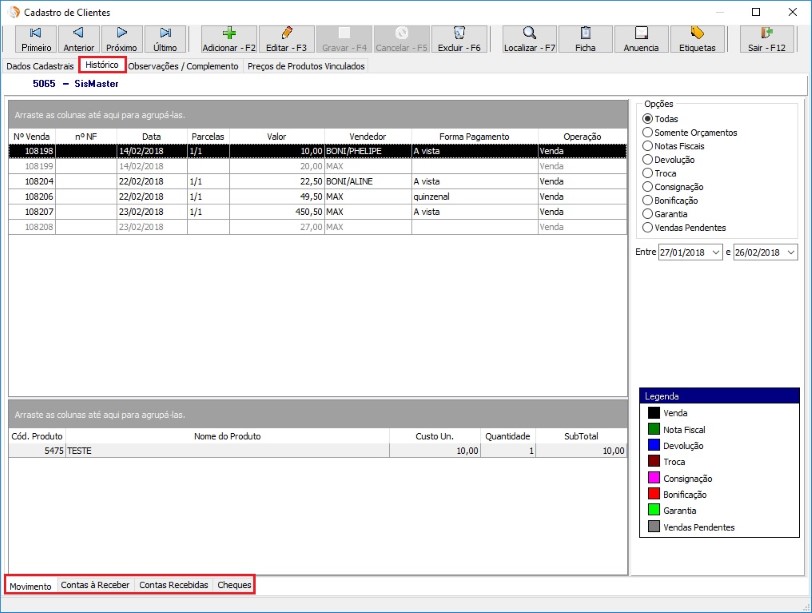
No Cadastro de Clientes também é possível vincular uma ou mais obras, para isso é necessário ter uma configuração no administrador marcada como na imagem abaixos
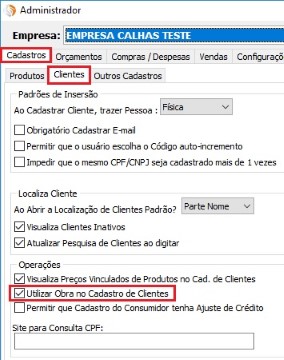
Assim que essa opção for marcada no cadastro de clientes, será habilitado uma aba de Obras. Nesta aba é possível cadastrar obras, algumas empresas utilizam este cadastro para entregar um determinado produto no local. Obras podem ser utilizadas em venda e orçamento clicando no no botão onde apresenta o ícone ![]() . Quando for utilizar esta tela lembre-se que os botões no topo da tela são para editar o cadastro do cliente e os botões inferiores são para editar as obras.
. Quando for utilizar esta tela lembre-se que os botões no topo da tela são para editar o cadastro do cliente e os botões inferiores são para editar as obras.