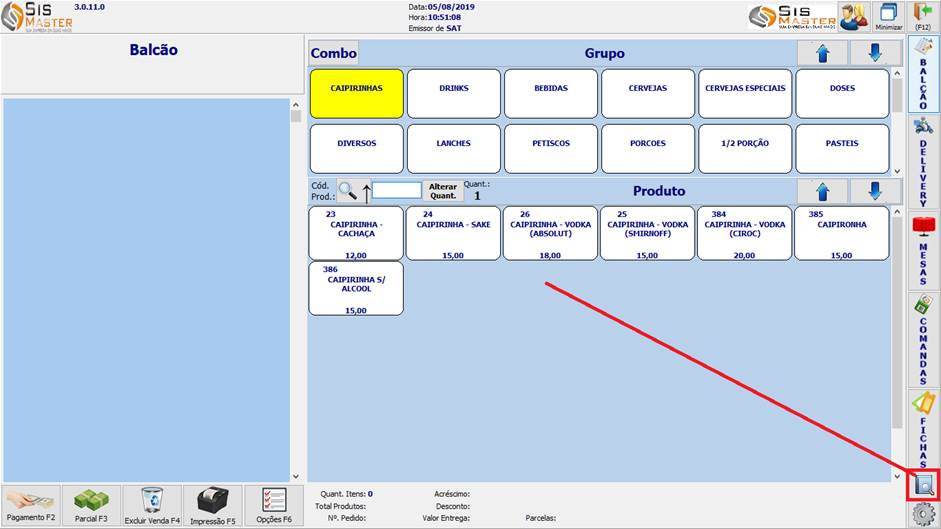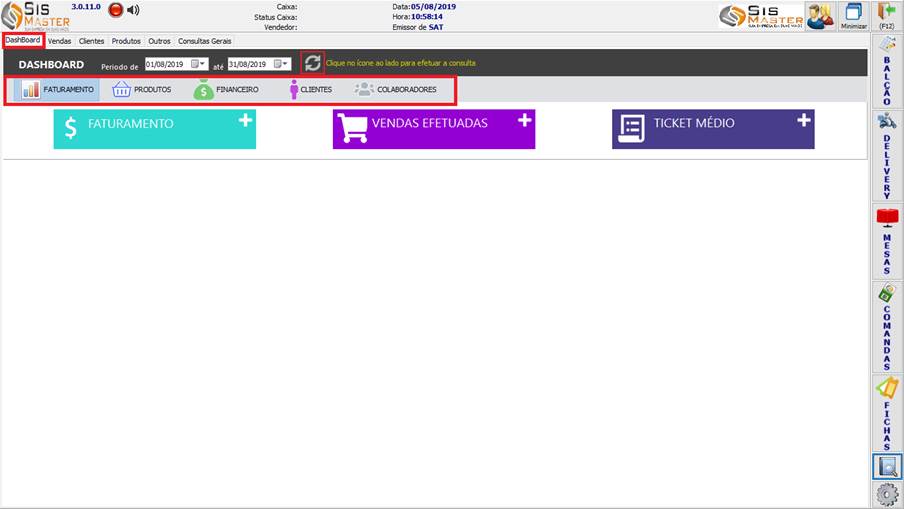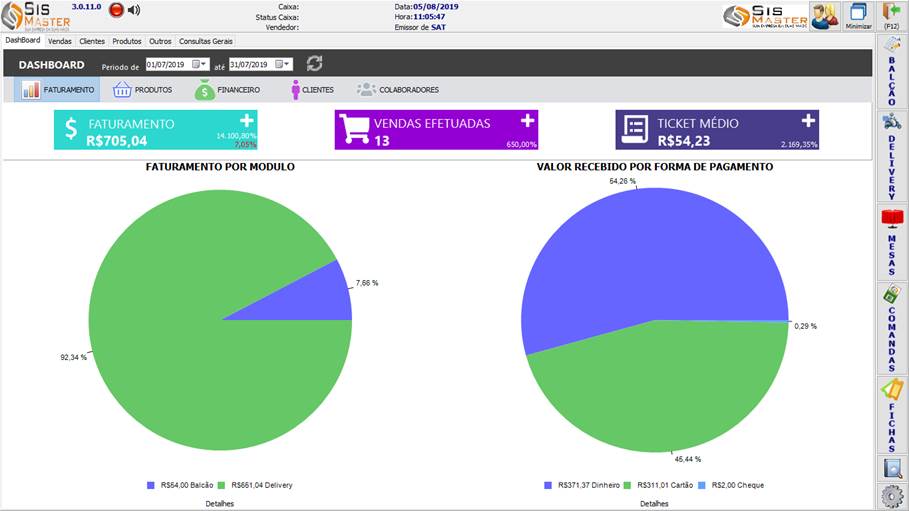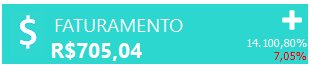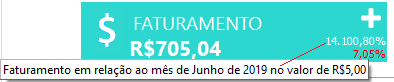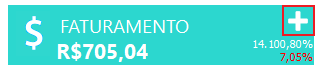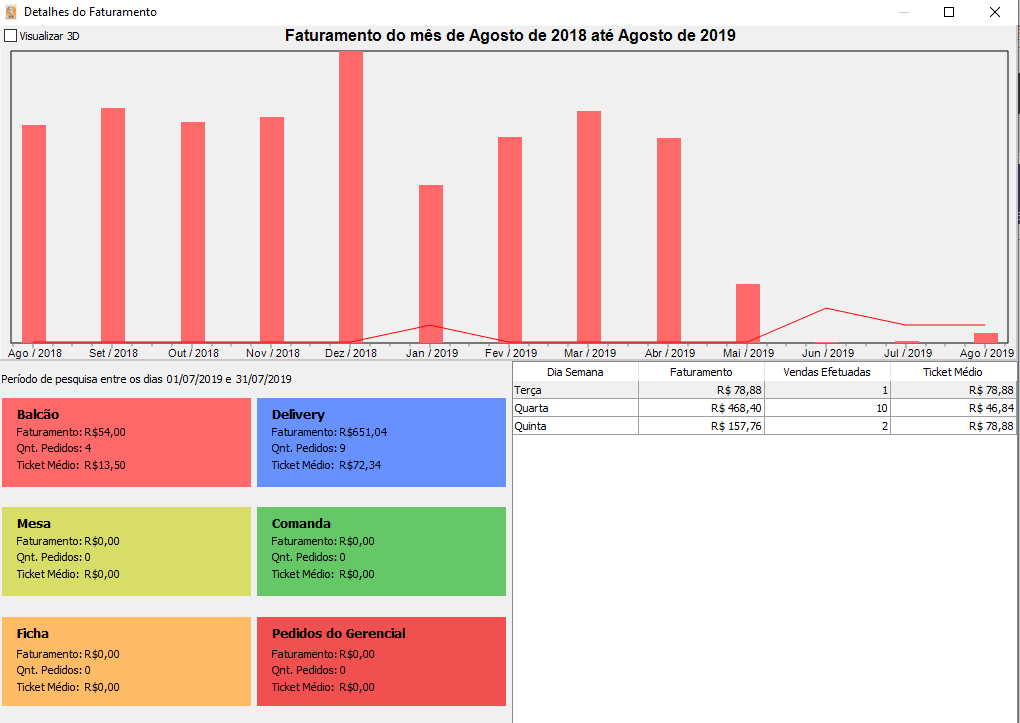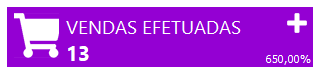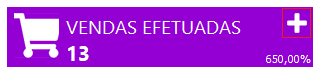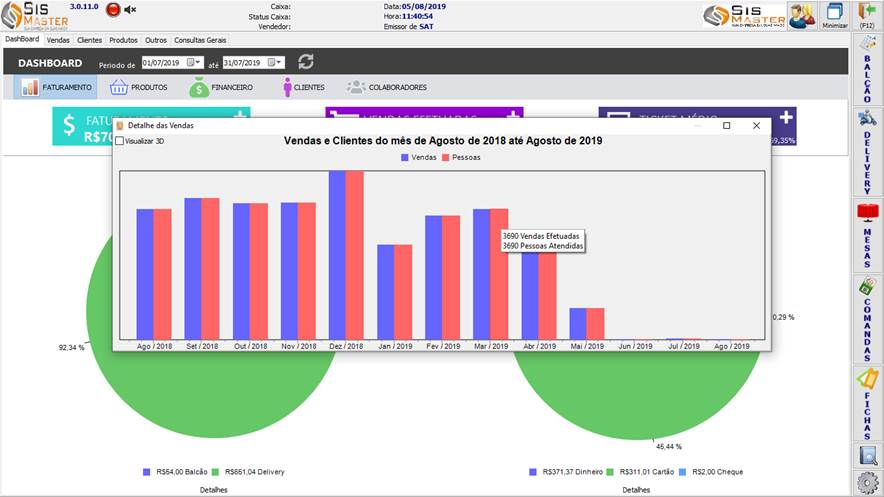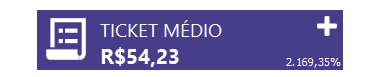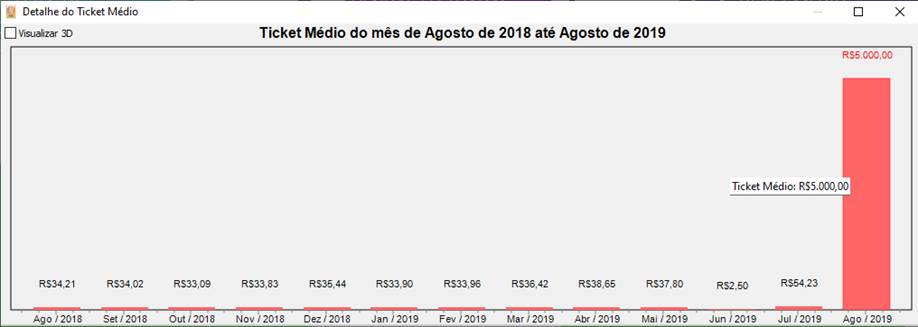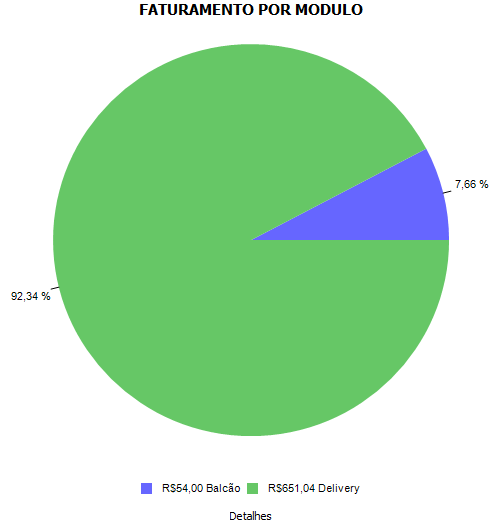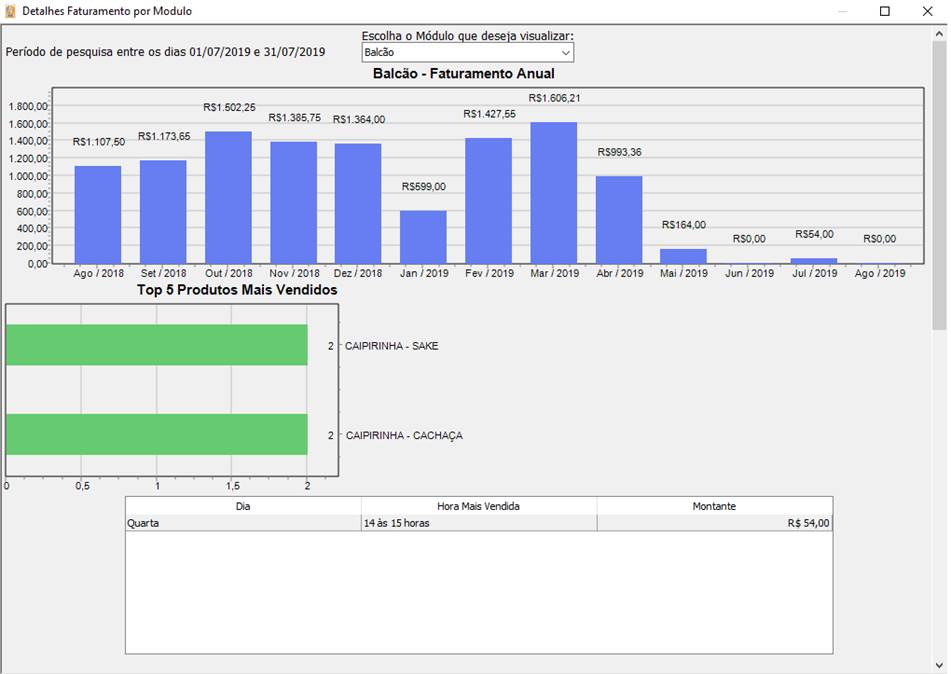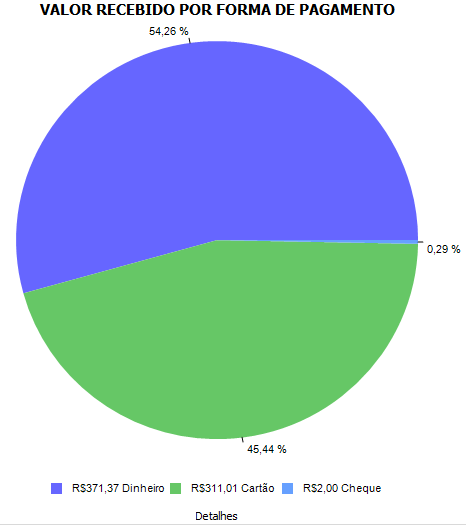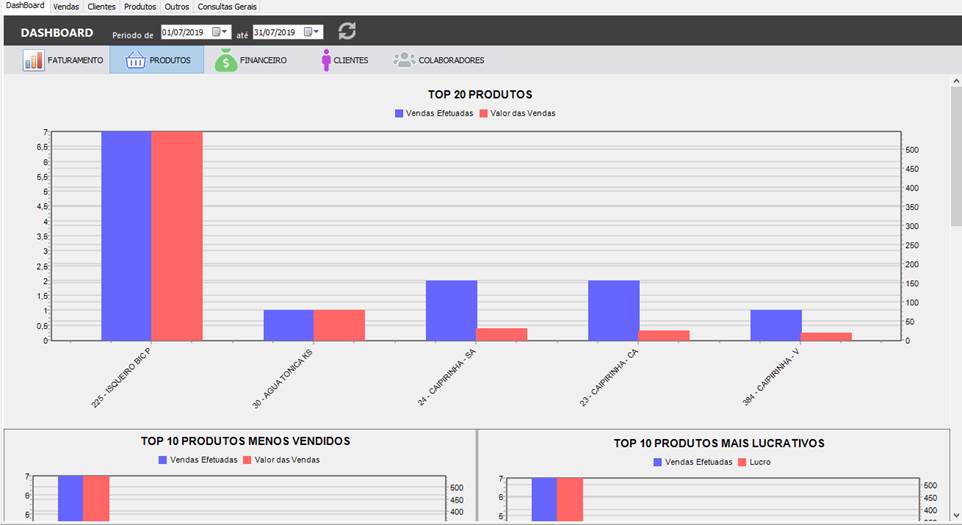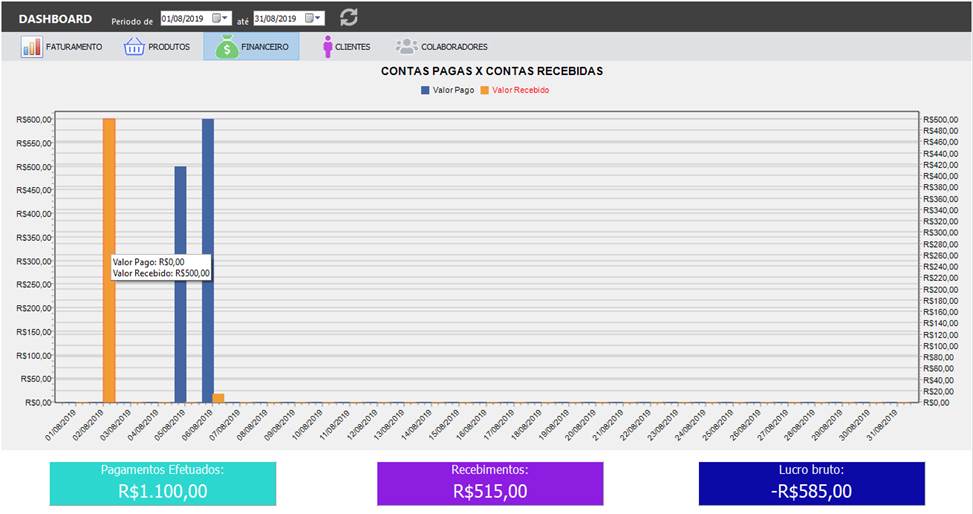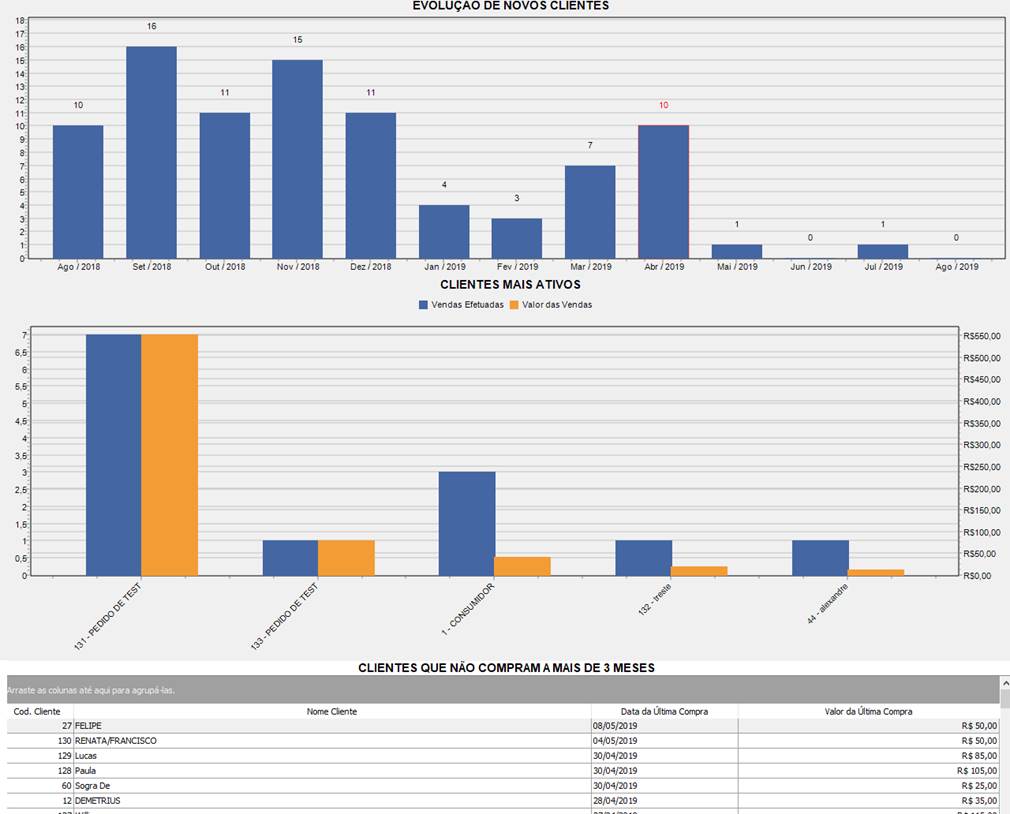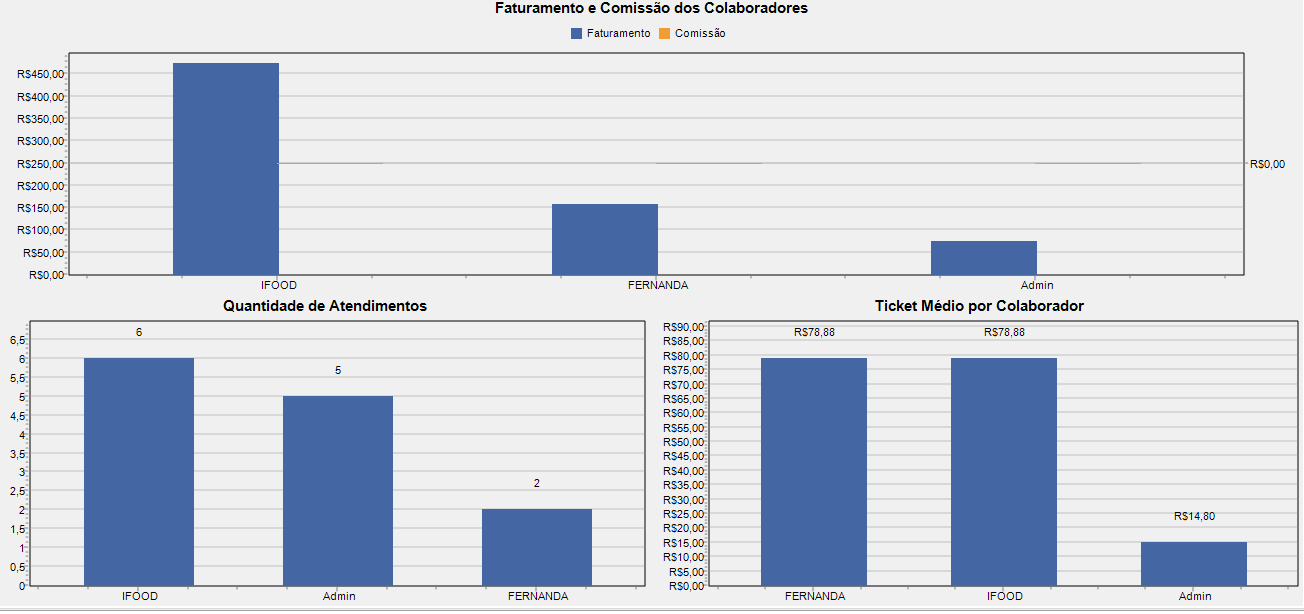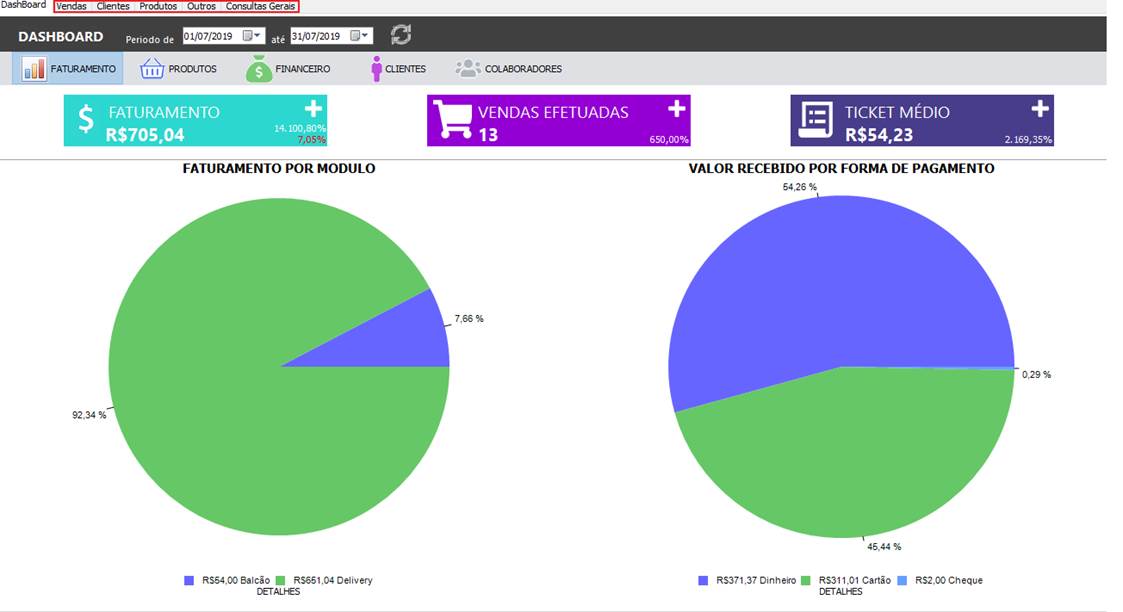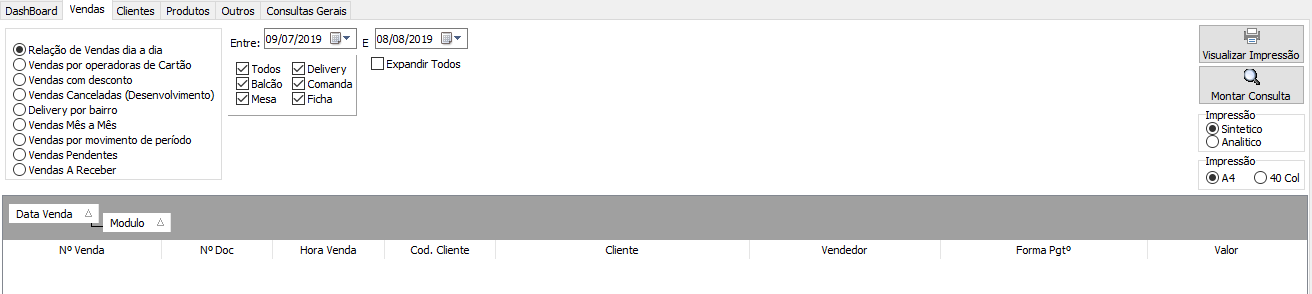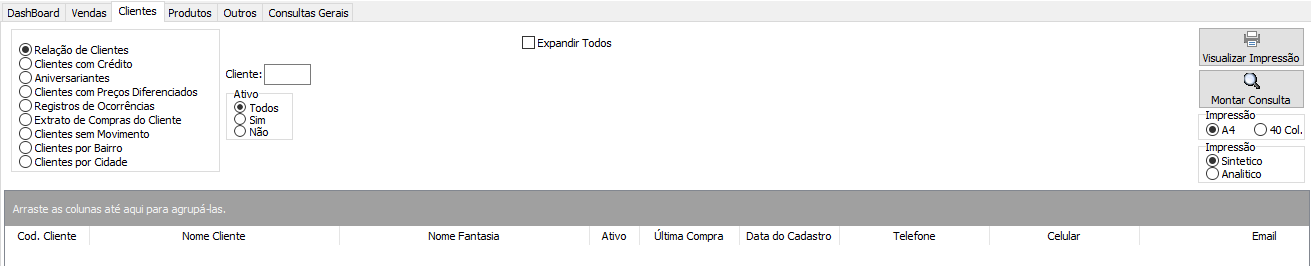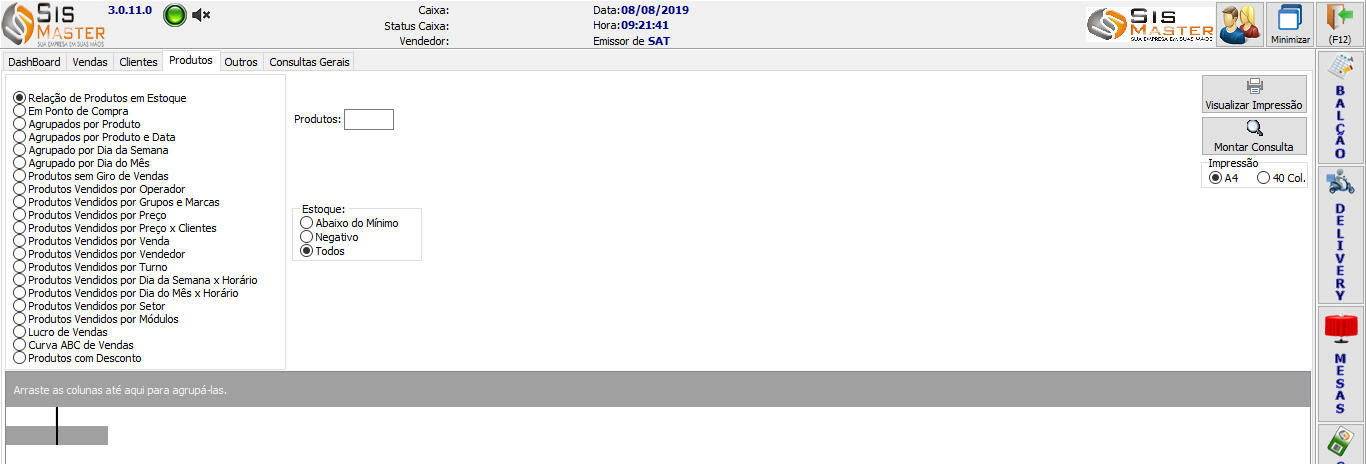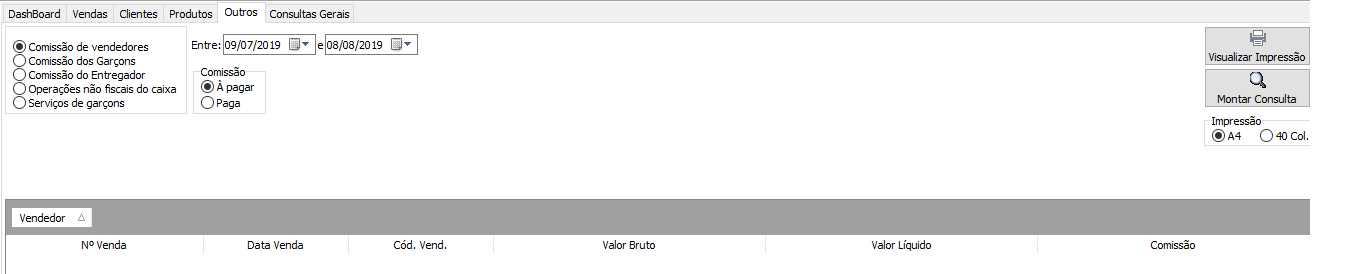| Tópicos |
|
1º – Como acessar o dashboard? |
|
1º – Como acessar o dashboard? Para acessar a tela do dashboard abra o Siscomanda e clique no ícone de pesquisa no canto inferior direito.
|
|
2º – Dashboard – Faturamento Com a tela aberta vemos varias abas, vamos começar por ‘Dashboard’ e sub aba ‘Faturamento’.
Clicando no ícone cinza, ‘atualizar consulta’, montamos uma consulta baseado no período selecionado. Abaixo podemos analisar uma consulta feita com o mês inteiro de julho.
Faturamento: Este scoreboard representa o faturamento da empresa correspondente ao período filtrado.
A porcentagem marcada abaixo representa o faturamento do mês anterior ao período filtrado, ou seja o faturamento foi 14.100,8% maior que o mês passado, indica também que no mês passado o faturamento foi de R$5,00
A porcentagem marcada abaixo representa o atingimento da meta de faturamento em relação ao mês atual.
O ícone ‘+’ detalha como foi formado esse faturamento, clicando nele irá abrir uma tela com detalhes do mesmo.
Na tela acima, temos um gráfico que representa o faturamento dos últimos 12 meses da empresa e a linha cortando as barras é a meta de faturamento cadastrado pelo usuário.
No scoreboard abaixo temos a origem de todo o faturamento por módulos. E ao lado temos uma análise de faturamento por dias da semana. Vendas efetuadas: Este scoreboard representa a quantidade de vendas efetetuadas no periodo filtrado.
A porcentagem indicada abaixo representa o crescimento de vendas em comparação ao mês anterior do período filtrado.
O ícone “+” abre uma tela com o gráfico da quantidade de vendas dos últimos 12 meses referente ao período filtrado.
Abaixo vemos o gráfico:
Para visualizar o valor do gráfico, basta clicar encima das barras. Podemos notar que no gráfico também consta a informação de quantas pessoas foram atendidas por mês, este valor pode ser diferente caso o usuário do sistema controle a quantidade de pessoas que utilizam uma mesa, por exemplo. Ticket médio: Este scoreboard representa o ticket médio, o ticket médio é a divisão do valor total do faturamento por quantidade de vendas, mostrando qual o consumo média de cada venda.
A porcentagem indicada abaixo representa o crescimento do ticket médio em comparação ao mês anterior do período filtrado.
O ícone “+” abre uma tela com o gráfico da quantidade de vendas dos últimos 12 meses referente ao período filtrado.
Abaixo vemos o gráfico:
Para visualizar o valor do gráfico, basta clicar encima das
Faturamento por módulo: Neste gráfico temos a informação em porcentagem de como foi formado o faturamento, dividido por módulos. Em “detalhes” temos mais informações conseguindo filtrar as informações por módulos.
Com a tela de “Detalhes” aberta, para navegar entre os módulos basta escolher o desejado no centro superior.
Valor recebido por forma de pagamento:
Neste gráfico temos a informação em porcentagem de como foi feito o recebimento, dividido por formas de pagamento.
Em “detalhes” temos informações dos 3 últimos meses comparado ao mês filtrado.
|
|
3º – Dashboard – Produtos Acesse está aba em ‘Dashboard’ e sub aba ‘Produtos’.
TOP 20 PRODUTOS: Mostra em gráfico os TOP 10 PRODUTOS MENOS VENDIDOS: Mostra TOP 10 PRODUTOS MAIS LUCRATIVOS: TOP 10 GRUPOS PRODUTOS: Gráfico com os TOP 10 SUB GRUPOS: Gráfico com os sub-grupos TOP 10 GRANDES GRUPOS: Gráfico com os grandes
ESTOQUE ATUAL X VENDAS SEMANAL: De Se o filtro for de um mês irá aparecer na tabela 4 semanas e assim por diante.
Com esta tabela conseguimos ter uma visão de estoque real e estoque mínimo do produto indicado, e na frente suas vendas por semana e lucro total do período. |
|
4º – Dashboard – Financeiro Acesse está aba em ‘Dashboard’ e sub aba ‘Financeiro’.
O gráfico acima será projeto 30 dias, porem ele irá projetas os 30 dias do mês corrente da primeira data do período, como no exemplo a primeira data é 01/08/2019, então ele irá mostrar 30 dias do mês de julho. Nos Scoreboard’s ele irá totalizar o período filtrado completo, como no exemplo está 01/08/2019 a 31/08/2019, ele irá totalizar esses 30 dias.
É o resumo de todas as vendas já recebidas e todas suas contas a pagar já pagar, e o ultimo scoreboard é a diferença do recebimento e dos pagamentos efetuados (lucro). |
|
5º – Dashboard – Clientes Acesse está aba em ‘Dashboard’ e sub aba ‘Clientes’.
Nesta aba temos três informações relacionadas aos clientes cadastrados no sistema.
EVOLUÇÃO DE CLIENTES: Aponta o crescimento de seus clientes que foram cadastrados no sistema, ou seja quantos clientes foram cadastrado a cada mês.
CLIENTES MAIS ATIVOS: Este gráfico irá classificar por cliente a quantidade de compra e o valor total das mesmas.
CLIENTE QUE NÃO COMPRAM A MAIS DE 3 MESES: Está tabela lista todos clientes que não compram a mais de três meses e também lista sua ultima compra e valor. |
|
6º – Dashboard – Colaboradores Acesse está aba em ‘Dashboard’ e sub aba ‘Colaboradores’
Nesta aba temos três informações relacionadas aos colaboradores
FATURAMENTO E COMISSÃO DOS COLABORADORES: Com este gráfico conseguimos analisar o valor total de venda/atendimento do mesmo e também sua comissão caso haja comissão relacionada a esse colaborador.
QUANTIDADE DE ATENDIMENTOS: Esse gráfico aponta a quantidade de atendimentos realizada por cada atendente.
TICKET MÉDIO POR COLABORADOR: Aponta o ticket médio de venda/atendimento realizada (o) por cada colaborador. |
|
7º – Abas de consultas detalhadas As demais abas são consultas mais detalhadas e auto explicativas.
Para realizar a consulta basta selecionar o filtro desejado e clicar em montar consultar.
VENDAS:
CLIENTES:
PRODUTOS:
OUTROS:
|