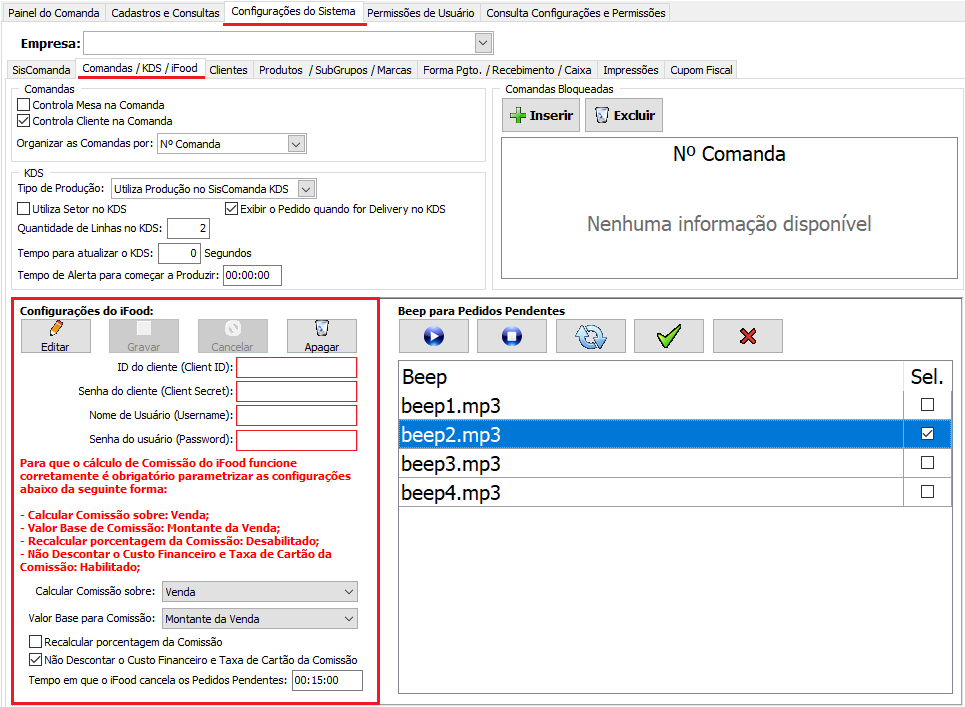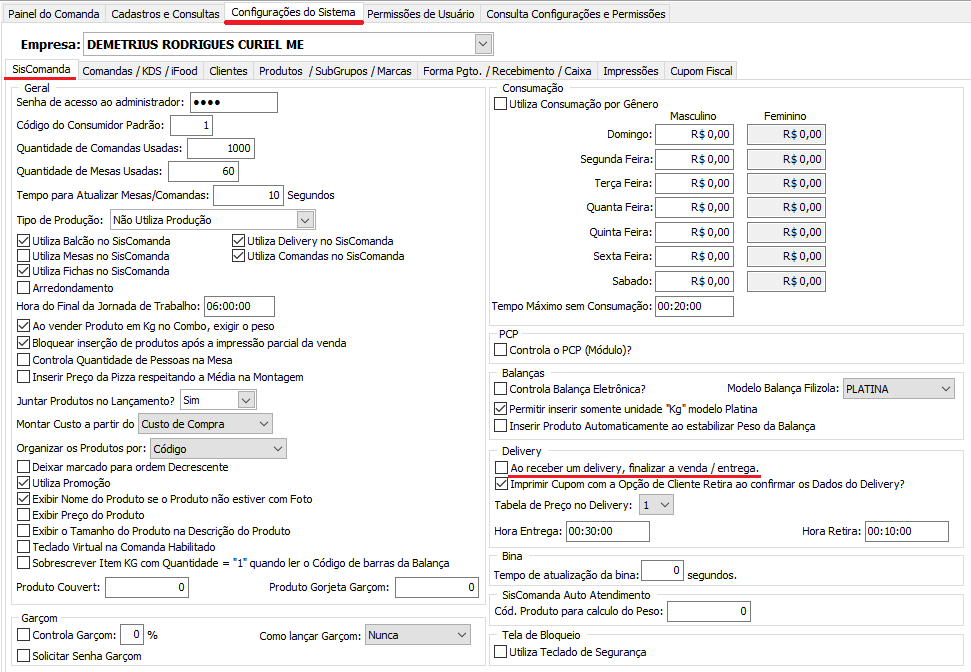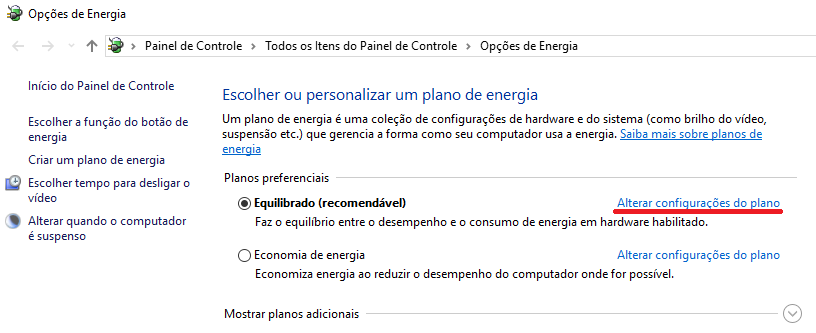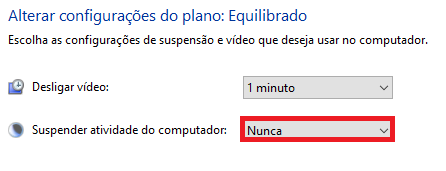Requisitos para um bom funcionamento
|
|
· · · · ·
** É de extrema importância que os cadastros de produtos, formas de pagamentos, vendedor e horários de funcionamento estejam corretos para um bom funcionamento **
|
Sumário
SisComanda
1. Parametrização do SisComanda.
3. Tempo para cancelamento de pedidos pendentes.
4. Aprovação automática de pedido.
5. Parametrização do Cadastro de Vendedor.
6. Parametrização da Forma de Pagamento do SisComanda.
Portal do Parceiro (iFood)
7. Cadastro de Formas de Pagamento iFood.
8. Configurando o iFood (Portal do Parceiro).
11. Cardápio.
12. Cadastro de Produto Padrão.
13. Cadastro de Produto Pizza.
14. Configurações de energia – Modo de Suspensão.
15. Funcionamento da integração do iFood no SisComanda.
……………………………………… Forma de Pagamento do iFood não encontrada no SisComanda.
………………………………. O Caixa definido para a Forma de Pagamento escolhida está fechado.
…………………………………. Não há um vendedor de nome ‘IFOOD’ cadastrado em seu sistema.
……………………………….. Produto(s) informado(s) pelo iFood não encontrado(s) no SisMaster.
……………………………………………………………….. Produto sem a quantidade vendida no estoque.
………………………………………….. Produto “PIZZA” sem identificação de tamanho em seu nome.
…………………………………………………………………………………………………… Cliente não encontrado.
……………………………………………………… Cliente possui cheques devolvidos ou está bloqueado.
…………………………………………………….. O relatório de impressão não fiscal não foi encontrado.
……………………………………………………………………. O relatório de adicionais não foi encontrado.
18. Entregas.
21. Informações importantes para a integração.
Login de acesso
Na tela de configurações do SisComanda,![]() clique na aba “Configurações do Sistema” e em seguida clique em “Comandas /KDS / iFood”,
clique na aba “Configurações do Sistema” e em seguida clique em “Comandas /KDS / iFood”,
nesta aba, é necessário vincular à conta do iFood;
Para vincular à conta do iFood é necessário preencher as seguintes opções:
ID do Cliente (Client ID);
Senha do Cliente (Client Secret);
·
Nome do
Usuário (Username);
·
Senha do
Usuário (Password);
|
|
* Caso não tenha esses dados, é preciso entrar em contato com o iFood e solicitar o login de integração.
* O preenchimento incorreto do login gera uma rejeição no LOG:
[30/10/2018 – 09:37:33]: Conectar
| Erro ao realizar conexão com iFood | Access violation at address
0147854B in module ‘SisMasterSVC.exe’. Read of address 00000000
Cadastro de Vendedor
O Cadastro de Vendedor é utilizado para fazer o cálculo da Comissão de vendas do iFood, a porcentagem de comissão foi definida no contrato entre a Empresa e o iFood.
Todos os pedidos realizados na plataforma online (mobile) serão vinculados ao vendedor “IFOOD”, nesse vendedor deverá ser cadastrado a porcentagem de comissão do iFood, portanto será cobrado a mesma porcentagem de comissão de todos os pedidos.
É necessário cadastrar um vendedor com as seguintes opções:
·Ativo: selecionado;
·Nome: IFOOD (o nome pode ser maiúsculo ou minúsculo sem espaços);
· Senha: digitar
uma senha válida;
· Tipo
Vendedor: Ambos;
· Vendedor:
Habilitado;
· Comissão por Vendedor: informar a Comissão do iFood;
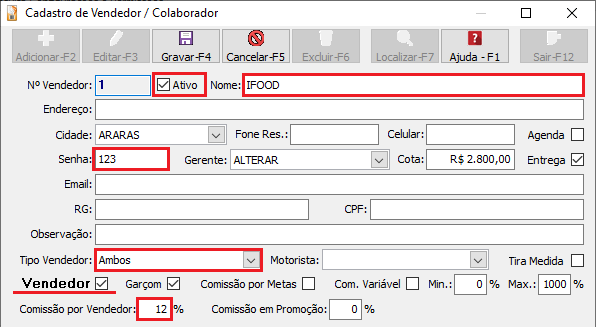
Comissão do iFood
O iFood cobra comissão sobre o valor total dos pedidos, ou seja, o preço dos produtos somados à taxa de entrega. Essa cobrança é aplicada sobre todos os pedidos concluídos no sistema do iFood e calculada de acordo com o definido no contrato em vigência de seu restaurante.
Para que o SisComanda calcule corretamente a comissão do iFood é obrigatório que as configurações estejam parametrizadas da seguinte forma:
· Calcular Comissão sobre: Venda;
· Valor Base para Comissão: Montante da Venda
· Recalcular porcentagem da comissão: Desabilitado
· Não descontar o Custo Financeiro e Taxa de Cartão da Comissão: Habilitado
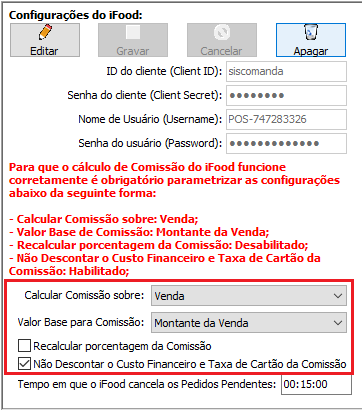
Formas de Pagamento do SisComanda
Quando os clientes realizarem seus pedidos pelo celular ou site e escolherem uma forma de pagamento, o iFood
vai identificar a forma de pagamento escolhida através de uma das opções listadas abaixo.
Exemplo: se o cliente pagar com o cartão de credito “MASTERCARD” a forma de pagamento será “MC” e para que o SisComanda entenda qual é a forma de pagamento “MC” precisa fazer o vínculo no cadastro de forma de pagamento.
E quando não existir uma forma de pagamento vinculada corretamente? Recebi um pedido da iFood com a forma de pagamento ”MC”, mas não tenho nenhum cadastro com esse tipo?
R.: Esse pedido aparece no Delivery, na aba ![]() , para resolver abra o cadastro de formas de pagamento e faça o vínculo da forma de pagamento MC do iFood.
, para resolver abra o cadastro de formas de pagamento e faça o vínculo da forma de pagamento MC do iFood.
As formas de pagamento vinculadas ao iFood não podem ter uma porcentagem de comissão cadastrada ( ![]() ). Caso tenha essa porcentagem vai interferir no cálculo da comissão do ifood.
). Caso tenha essa porcentagem vai interferir no cálculo da comissão do ifood.
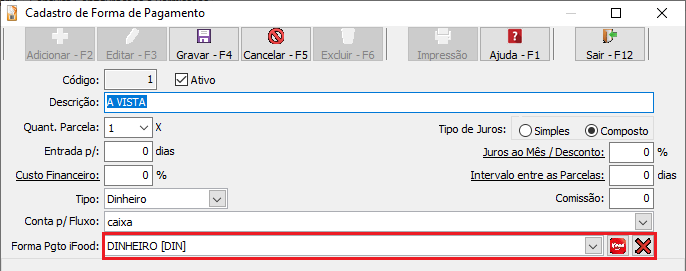
Se precisar desvincular a forma de pagamento iFood de uma cadastro clique no botão ![]()
Formas de pagamento do iFood:
|
Descrição |
Código iFood |
|
ONLINE – MASTERCARD ONLINE |
MC |
|
ONLINE – VISA ONLINE |
VIS |
|
CRÉDITO – AMERICAN EXPRESS (MÁQUINA) |
RAM |
|
CRÉDITO – BANRICOMPRAS (MÁQUINA) |
BANRC |
|
CRÉDITO – DINERS (MÁQUINA) |
DNREST |
|
CRÉDITO – ELO (MÁQUINA) |
REC |
|
CRÉDITO – GOODCARD (MÁQUINA) |
GOODC |
|
CRÉDITO – HIPERCARD (MÁQUINA) |
RHIP |
|
CRÉDITO – MASTERCARD (MÁQUINA) |
RDREST |
|
CRÉDITO – VERDECARD (MÁQUINA) |
VERDEC |
|
CRÉDITO – VISA (MÁQUINA) |
VSREST |
|
DÉBITO – BANRICOMPRAS (MÁQUINA) |
BANRD |
|
DÉBITO – ELO (MÁQUINA) |
RED |
|
DÉBITO – MASTERCARD (MÁQUINA) |
MEREST |
|
DÉBITO – VISA (MÁQUINA) |
VIREST |
|
VALE – ALELO REFEIÇÃO / VISA VALE (CARTÃO) |
VVREST |
|
VALE – COOPER CARD (CARTÃO) |
CPRCAR |
|
VALE – GREEN CARD (CARTÃO) |
GRNCAR |
|
VALE – GREEN CARD (PAPEL) |
GRNCPL |
|
VALE – REFEISUL (CARTÃO) |
RSELE |
|
VALE – SODEXO (CARTÃO) |
RSODEX |
|
VALE – TICKET RESTAURANTE (CARTÃO) |
TRE |
|
VALE – VALE CARD |
VALECA |
|
VALE – VEROCARD (CARTÃO) |
TVER |
|
VALE – VR SMART (CARTÃO) |
VR_SMA |
|
DINHEIRO |
DIN |
|
CHEQUE |
CHE |
Tempo para cancelamento de pedidos pendentes
Caso não aprove o pedido em 15 minutos ele será enviado para atendimento manual, onde um atendente do iFood irá ligar para o restaurante e entender o motivo de não confirmarem o pedido.

O tempo limite foi determinado pelo iFood, portanto o padrão de 15 minutos não deve ser alterado.
Aprovação automática de pedido
Para que o sistema aprove automaticamente o pedido a configuração: “Ao Receber um Delivery, finalizar a Venda / Entrega” deve estar Desabilitada.
|
|
Aviso sonoro de pedidos em Pendencia
Quando houverem pedidos pendentes o sistema ira emitir um BEEP para chamar a atenção do usuário para agilizar a
resolução do problema, evitando o cancelamento do pedido.
Um ícone na tela indica se o BEEP está habilitado ![]() ou desabilitado
ou desabilitado![]() , clique sobre o ícone para alterar seu status.
, clique sobre o ícone para alterar seu status.
Quando um ou mais pedidos estiverem em pendencia, o BEEP será tocado uma vez a cada 30 segundos, não é possível alterar esse intervalo de tempo, o BEEP será interrompido quando todos os pedidos forem resolvidos da pendencia
Nas configurações do SisComanda existem outras opções de BEEP que podem ser alterados a qualquer momento.
Enquanto estiver acessando as configurações do SisComanda o BEEP será interrompido ![]() ao sair o BEEP é iniciado
ao sair o BEEP é iniciado ![]() .
.
Para alterar, selecione o BEEP desejado e clique no botão ![]() , para tirar a seleção clique em
, para tirar a seleção clique em ![]() , caso nenhum BEEP esteja selecionado ele será desativado.
, caso nenhum BEEP esteja selecionado ele será desativado.
É possível adicionar mais BEEP, para isso, copie outros arquivos de som no formato MP3 ou WAVE na pasta C:sismasterbeep e clique no ![]() para atualizar a lista de opções.
para atualizar a lista de opções.
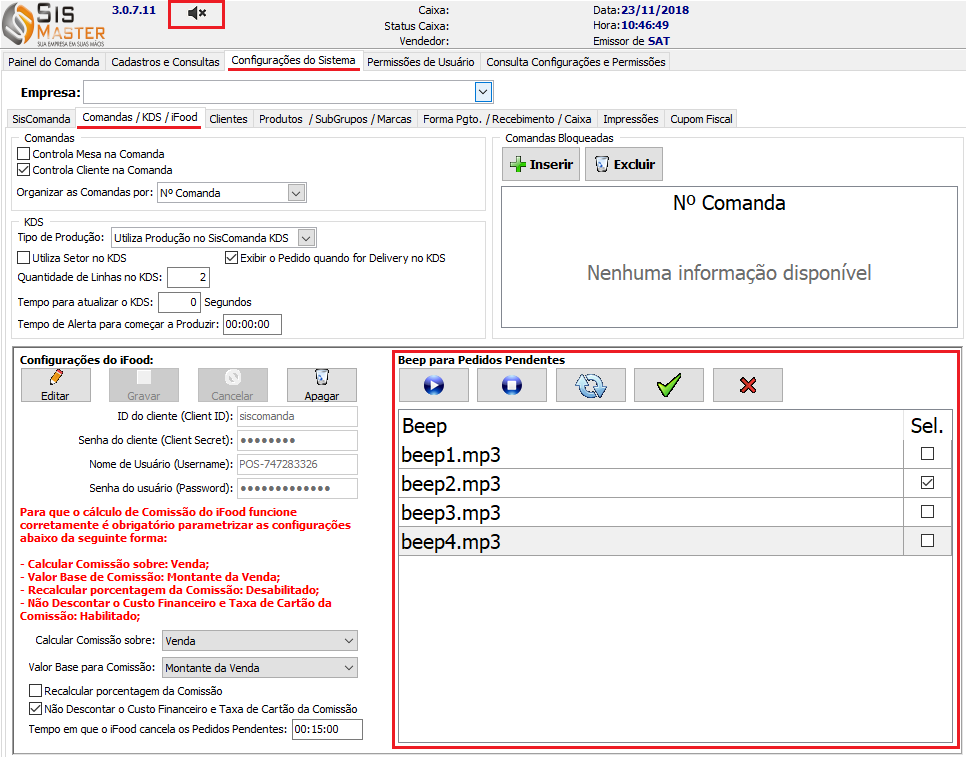
Cadastro de Formas de Pagamento iFood
Para cadastrar uma nova forma de pagamento, clique no botão “iFood” e informe o “Código iFood” e “Descrição” a lista de Códigos iFood está no final da página.
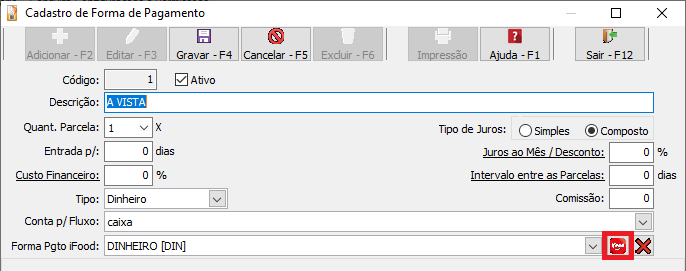
A “Descrição” é livre e não aparece nas impressões, serve apenas para saber qual a forma de pagamento referente ao código iFood.
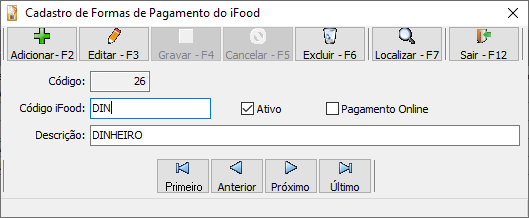
A opção de “Pagamento Online” deve ser habilitada apenas para os tipos MASTERCARD ONLINE (MC) e VISA ONLINE (VIS) que são as únicas formas de pagamento disponíveis para pagamento online.
Essa configuração é usada para separar os pedidos na tela de conciliação iFood, as formas de pagamento com a opção “Pagamento Online” habilitado aparecerão na primeira coluna “Pagamentos pelo iFood Online” as demais na coluna “Pagamentos Direto na Loja”
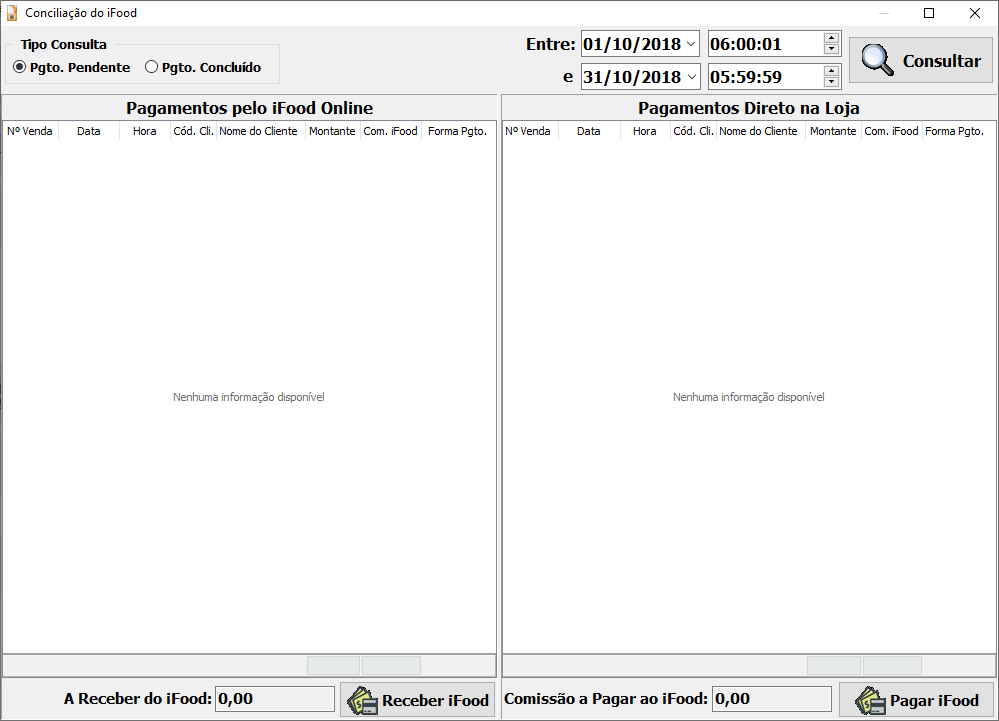
Configurando o iFood (Portal do Parceiro)
É necessário parametrizar o Portal do Parceiro no iFood para que a integração funcione corretamente, para isso:
·
Acesse o Portal do Parceiro iFood (https://portal.ifood.com.br/login);
·
Digite o e-mail e senha de acesso,
*
Caso não tenha uma conta é necessário entrar em contato com o iFood para virar um Parceiro iFood ou entre nesse site (https://restaurante.ifood.delivery/) e siga as instruções;
1. Horário de Funcionamento
2. Formas de Pagamento
3. Cardápio
4. Cadastro de Produto Padrão
5. Cadastro de Produto Pizza
Horário de Funcionamento
Para que o restaurante apareça com o status ABERTO no aplicativo do cliente é preciso definir os horários de funcionamento.
No Portal do iFood, nas opções de “Gerenciar Loja”, selecione a opção “Horário de Funcionamento”
É possível cadastrar até 4 turnos para cada dia da semana.
No exemplo abaixo, foi criado uma Loja com várias possibilidades de funcionamento que o iFood permite:
·
Exemplo
1: Se o Restaurante funciona 24 horas por dia, siga o exemplo da Segunda para todos os dias de funcionamento (1 turno – 00:00 às 23:59);
·
Exemplo
2: Se o Restaurante funciona apenas em um horário, siga o exemplo da Terça para todos os dias de funcionamento (1 turno – 07:30 às 18:00);
·
Exemplo
3: Se o Restaurante funciona no almoço e janta, siga o exemplo da Quarta para todos os dias de funcionamento (2 turnos – 11:00 às 15:00 e 18:00 às 23:00);
·
Exemplo
4: Se o Restaurante funciona no almoço e de madrugada, siga o exemplo da Quinta, Sexta e Sábado para os dias de funcionamento;
·
Exemplo
5: Se o Restaurante NÃO funciona em algum dia específico, coloque o dia como “Fechado”;
Após definir os horários de funcionamento, clique no botão “Salvar Horário”;
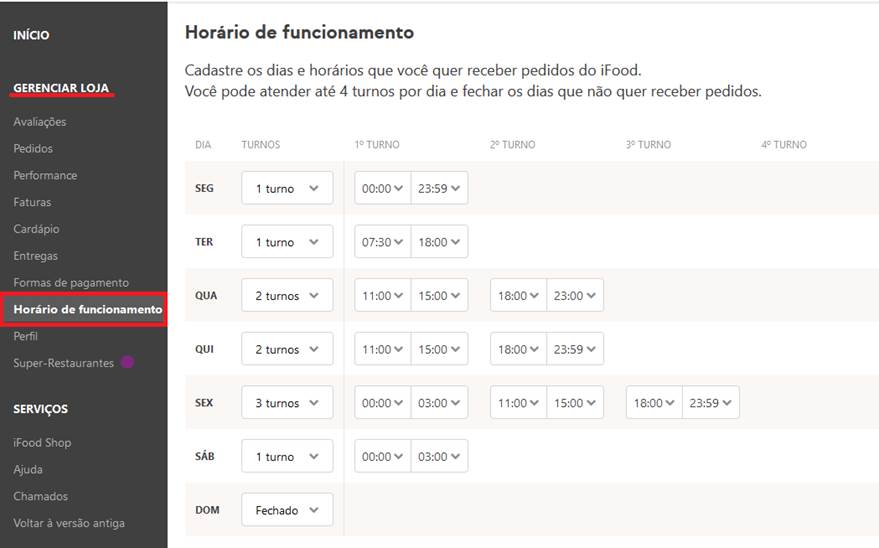
Sempre leve em considerações as Dicas iFood, que são:
·
Horários
de Pico: Os números de pedidos costumam aumentar no iFood entre: 11:00 as 15:00 e 18:00 as 23:00;
·
Folgas, Férias e Reformas: Identifique os dias que o seu restaurante não conseguirá atender pedidos como “Fechado”;
·
Últimos Pedidos: Cadastre o fim de turno antes do fechamento da sua cozinha e evite cancelamentos e clientes tristes;
·
Turno Madrugada: Para atender depois da meia-noite, basta cadastrar como o primeiro turno do dia seguinte (Exemplo 4);
Informação Importante: Se o horário de funcionamento do restaurante estiver configurado para um período e o serviço estiver executando fora desse horário, o restaurante não será exibido como “Aberto”.
Exemplo: Restaurante configurado das 11:00 às 13:00, horário atual: 13:10, o restaurante estará fechado.
Formas de Pagamento
Nas opções de “Gerenciar Loja”, selecione a opção “Formas de Pagamento”. Nesta opção é possível visualizar as Formas de Pagamento disponíveis no iFood, selecione as opções que o Restaurante utiliza e desmarque aquelas que não são utilizadas.
|
Lembre-se que todas as formas de pagamento habilitada no site incluindo as duas formas de pagamento online padrão (Mastercard Online [MC] e Visa Online [VIS]) que não podem ser desabilitadas, devem estar cadastradas no SisComanda ou haverão pedidos pendentes. |
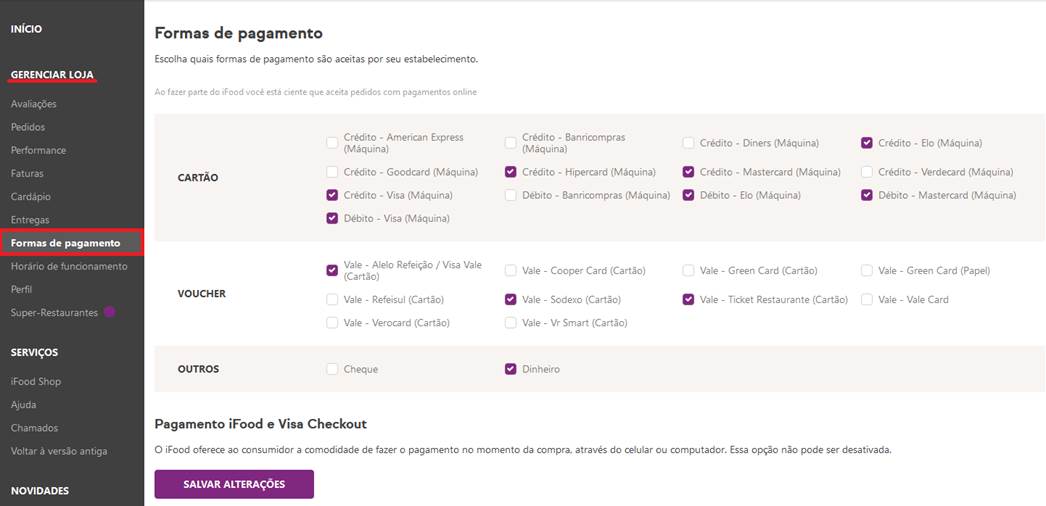
Cardápio
No “Cardápio” é onde cadastramos os produtos, os produtos que forem cadastrados aparecerão no site e no app(celular) para venda.
Antes de cadastrar os produtos é preciso criar uma “Categoria” que representa o “Grupo de produtos” do SisComanda.
Para cada produto cadastrado é preciso definir se é um produto “Normal” ou “Pizza”, defina como produto Normal todos que não forem Pizza.
Atenção: O SisComanda vai considerar os preços de venda oferecidos no iFood (preços de venda cadastrados no
site ), portanto se houverem alterações de preços, será necessário alterar os preços no site também.
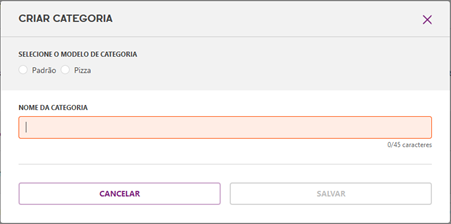
Cadastro de Produto Padrão
Ao clicar no botão “Adicionar Item”, será aberta uma tela onde é possível cadastrar o produto. Informações Gerais: Nessa aba, estão as informações obrigatórias para o Cadastro de Produto.
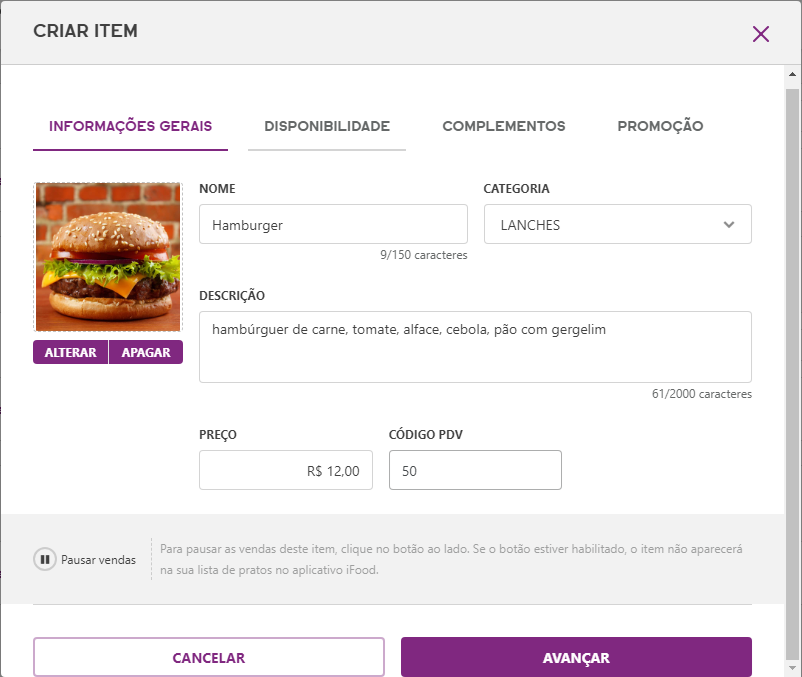
·
Nome: defina o Nome do Produto;
·
Categoria: selecione uma categoria (Grupo)
·
Descrição: escreva informações relacionadas ao produto, por exemplo os ingredientes.
·
Preço: Definida o Preço Unitário do Produto, o pedido será finalizado com o preço do iFood e não do cadastro do SisComanda.
·
Código PDV: essa opção é muito importante para a integração com o SisComanda, é necessário digitar o Código do Produto do SisComanda nessa opção;
·
Foto: clique no botão escolher foto e selecione uma foto;
·
Disponibilidade: Nessa aba, são exibidas as informações referentes aos dias e horários em que o Produto estará disponível à Venda.
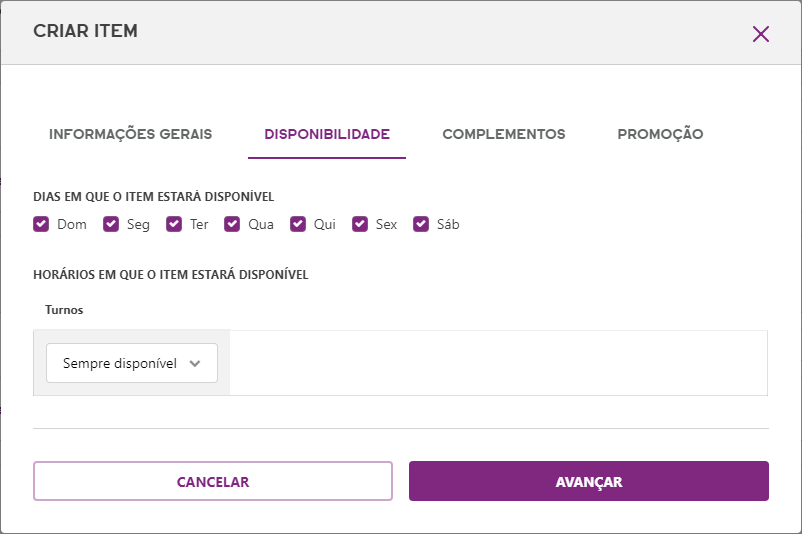
·
Dias em que o item estará disponível: selecione os dias da semana que esse produto estará à venda no
iFood;
·
Horários em que o item estará disponível: selecione a quantidade de turnos e defina um horário (como
explicado em Horário de Funcionamento);
Complementos: Nessa aba é possível inserir os produtos adicionais vinculados ao Produto que está sendo cadastrado, para o funcionamento correto é necessário:
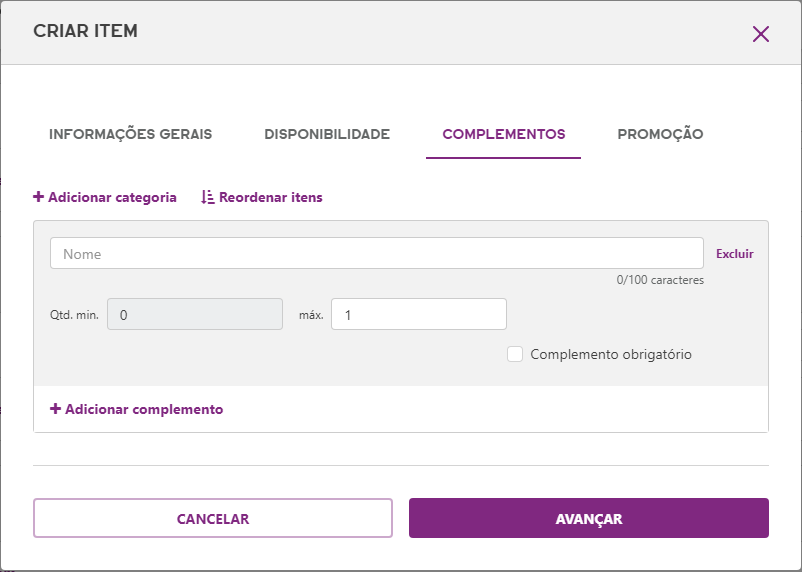
·
Adicionar Categoria: para começar a Cadastrar os complementos é necessário clicar no botão “Adicionar Categoria”, em seguida, serão exibidas as informações referentes à categoria dos complementos;
·
Nome: opção utilizada para digitar o Nome da categoria para o complemento do Produto;
·
Complemento Obrigatório: com essa opção selecionada, será obrigatório selecionar os complementos;
·
Qtd. Min.: essa opção é utilizada para que o usuário seja obrigado a selecionar no mínimo a quantidade digitada. Exemplo: uma categoria chamada “Molho” com a quantidade mínima escolhida como dois, para poder inserir o
produto no iFood o usuário será obrigado a selecionar 2 complementos para que libere a opção de inserir o Produto;
·
Máx.: utilizada como limite de adicionais, ou seja, o usuário não poderá selecionar mais que a quantidade digitada. Seguindo o exemplo descrito na “Qtd. Min.”, caso a quantidade máxima escolhida fosse três, se o usuário tentar
escolher mais que essa quantidade o iFood bloqueará a seleção do produto;
·
Adicionar Complemento: ao clicar nessa opção, serão exibidas as opções para vincular os complementos na categoria do produto;
·
Nome: opção utilizada para digitar o Nome do Complemento do Produto;
·
Código PDV: essa opção é muito importante para a integração com o SisComanda, é necessário digitar o Código do Produto do SisComanda nessa opção;
·
Descrição: escreva a Descrição do Complemento para que usuários do iFood possam ver informações sobre esse complemento;
·
Preço: nessa opção é definida o Preço Unitário do Complemento, podendo ser zerado, caso o Complemento não seja cobrado;
Promoção: Nessa aba é possível alterar o Preço do Produto para o iFood, respeitando algumas exigências do iFood;
* Lembre-se: para que a integração funcione sem a necessidade de resolver as pendências dos pedidos, é obrigatório que o “Código PDV” esteja preenchido com o Código do Produto do SisComanda.
Cadastro de Produto Pizza
Após adicionar uma categoria definida como pizza, será necessário adicionar itens para as opções “Tamanhos”, “Bordas e massas” e “Sabores”.
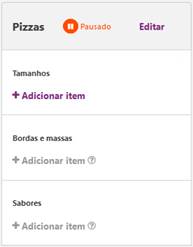
Tamanhos: muita atenção ao cadastrar o Tamanho da Pizza porque existem algumas parametrizações necessárias
para que seja integrado corretamente com o SisComanda, ao clicar em “Adicionar item” será exibida a tela de Criar Tamanho da pizza, agora siga as recomendações abaixo:
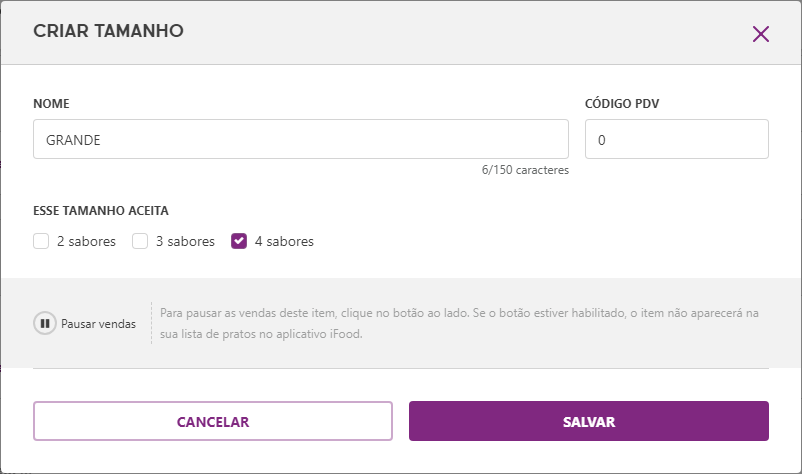
|
· Nome: É OBRIGATÓRIO que esteja preenchido com uma das seguintes opções: “GRANDE”, “MÉDIA”, “MEDIA”, “PEQUENA” ou “BROTO” ou a integração de produto pizza não funcionará. Nesse caso o pedido cai na aba de pendencias, mas não tem solução, é preciso rejeitar o pedido.
· Você não deve cadastrar os tamanhos “PEQUENA” e “BROTO” ao mesmo tempo, as duas descrições são alternativas para descrever o menor tamanho da pizza, o mesmo acontece para “MÉDIA” e “MEDIA”.
· Código PDV: É OBRIGATÓRIO que o código seja 0 ou a integração de produto pizza não funcionará;
|
· Esse tamanho aceita: selecione quantos sabores será permito escolher para essa pizza, se não selecionar nenhuma opção será permitido escolher apenas um sabor.
· Bordas e Massas: o cadastro de bordas e massas deve ser baseado nos produtos adicionais do grupo pizza do SisComanda.

·
Nome: opção utilizada para digitar o nome do produto adicional referente às bordas e massas da pizza;
·
Preço: nessa opção é possível digitar o valor do produto, é possível deixar o preço zerado quando a borda não
tiver preço;
·
Código PDV: essa opção é muito importante para a integração com o SisComanda, é necessário digitar o Código do Produto Adicional do SisComanda nessa opção;
Sabores: o cadastro de sabor deve ser baseado nos produtos do tipo pizza do SisComanda.
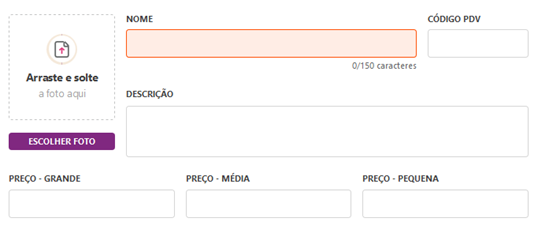
·
Nome: opção utilizada para digitar o nome do produto pizza;
·
Código PDV:
Informe o Código do Produto Pizza do SisComanda, se o código informado;
·
Descrição: escreva a Descrição do Sabor para que usuários do iFood possam ver informações sobre esse produto;
·
Foto: clique no botão escolher foto e selecione o arquivo para vincular com o Produto;
·
Preços: nessa opção serão exibidos os preços de todos os tamanhos cadastrados anteriormente;
Leve em consideração ao cadastrar um Produto, independe de pizza ou padrão, os campos necessários para que a integração tenha um funcionamento correto. Os campos mais importantes para a integração são: Nome e Código PDV,
preenchendo-os corretamente e o cadastro do produto no SisComanda estiver correto não haverá problema na integração;
Configurações de energia – Modo de Suspensão
Por padrão o Windows suspende as atividades do computador depois de 15 minutos sem atividade, quando o computador está em suspensão o pooling é interrompido, fechando o restaurante ou enviando o pedido para a aba de pendencias.
Para acessar as configurações de energia use as teclas ![]() e digite POWERCFG.CPL, ou com botão direto sobre o menu iniciar
e digite POWERCFG.CPL, ou com botão direto sobre o menu iniciar ![]() e “Opções de energia” Selecione “Alterar configurações do plano”
e “Opções de energia” Selecione “Alterar configurações do plano”
|
|
Altere a opção “Suspender atividade do computador” para “Nunca”
|
|
Funcionamento da integração do iFood
no SisComanda
Ao iniciar o SisComanda no servidor irá iniciar o serviço de Monitoramento SisMaster e o Server Comanda, ambos são necessários para o funcionamento da integração do iFood com SisComanda;
O serviço, que é instalado no Servidor, envia para o iFood uma solicitação de abertura do restaurante a cada 30 segundos, está solicitação quando recebida pelo iFood abre o restaurante no site e no celular, além disso, o iFood responde a solicitação informando ao SisComanda os Pedidos realizados no iFood e os que estão pendentes por algum motivo no SisComanda.
Na parte superior do SisComanda, quando houver pedidos pendentes, será exibida uma informação com a quantidade
de Pedidos Pendentes no iFood.
![]()
Quando visualizar a informação descrita acima será necessário ajustar esses Pedidos Pendentes o quanto antes para não deixar o usuário esperando. Para isso, clique na opção “Delivery”, no canto direito do SisComanda, selecione a opção “Pendências iFood”. Clique no Pedido em que está pendente e visualize a Pendências do iFood no Pedido, após solucionar a pendência, clique no botão “Aprovar Pré-Venda”, caso o motivo da pendência não tenha solução será necessário utilizar a opção “Rejeitar Pré-Venda”.
Mensagens
de erro
Abaixo serão listados os motivos que fazem com que o pedido fique pendente e como solucioná-los:
·
Forma de Pagamento do iFood não encontrada no SisComanda: essa mensagem será exibida quando o usuário do site ou App escolher uma forma de pagamento que não está vinculada com nenhuma forma de pagamento do SisComanda, para solucionar esse problema é necessário clicar com o botão direito no Pedido com essa mensagem e escolher a opção “Cadastro Forma de Pagamento”, será aberta a tela de Cadastro, selecione a forma de pagamento do SisComanda correspondente ao iFood e vincule a opção “Forma Pgto. iFood” com a forma de pagamento que veio do iFood, conforme imagens abaixo:
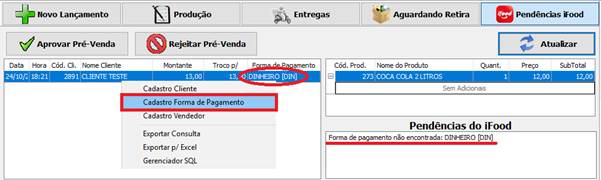

·
O Caixa definido para a Forma de Pagamento escolhida está fechado: essa mensagem será exibida quando o caixa referente à conta vinculada com a Forma de Pagamento escolhida no iFood estiver fechado, para solucionar esse problema é necessário, primeiro, visualizar qual a conta vinculada com a forma de pagamento, logo em seguida, será necessário abrir a tela de Movimento do Caixa para realizar a abertura da Conta;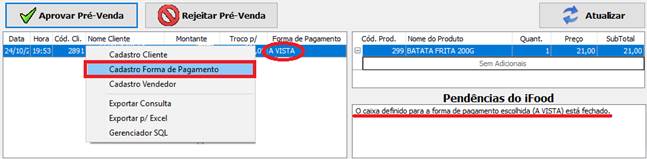
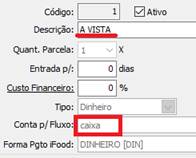
·
Não há um vendedor de nome ‘IFOOD’ cadastrado em seu sistema: essa mensagem será exibida quando não existir um Vendedor cadastrado com o nome “iFood”, para solucionar esse problema é necessário realizar o cadastro de um Vendedor conforme imagem abaixo;
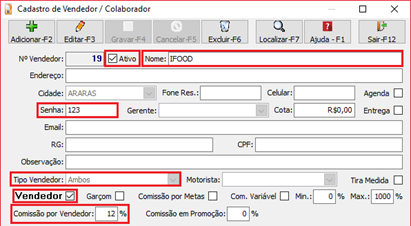
·
Produto(s) informado(s) pelo iFood não encontrado(s) no SisMaster: essa mensagem será exibida quando o “Código PDV” do iFood foi preenchido com algum código não correspondente a nenhum produto do SisComanda, para solucionar esse problema é necessário clicar com o botão direito no produto que está em vermelho, clicar na opção “Alterar Produto do iFood” e selecionar o produto correspondente ao produto vendido no iFood. Lembre-se de corrigir o “Código PDV” no Portal do Parceiro iFood para que esse problema não ocorra novamente;
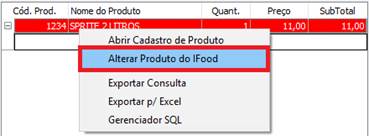
·
Produto sem a quantidade vendida no estoque: essa mensagem será exibida quando não existir estoque do produto vendido no iFood(App), é possível solucionar esse problema de três formas:
1. Ativar no Cadastro do Produto a opção “Vender sem estoque”, com essa opção habilitada, a falta de estoque não deixará pendente os pedidos do iFood quando for vendido;
2. Fazer uma “Entrada Manual de Estoque” no “Painel de Comanda” na tela de configurações;
3. Caso tenha acesso ao SisMaster Gerencial, é possível realizar uma compra com este produto;
·
Produto “PIZZA” sem identificação de tamanho em seu nome ou o Produto está com o “Código PDV” zerado no Cadastro do Produto no Portal do Parceiro iFood: existem duas condições referentes a essa mensagem:
1. Produto Pizza: essa mensagem é exibida quando o produto lançado é uma pizza, porém não está respeitando a descrição do tamanho da pizza necessária para a integração que são: “GRANDE”, “MÉDIA”, “MEDIA”, “PEQUENA” ou
“BROTO”,neste caso, esse pedido deverá ser rejeitado e esse problema deverá ser corrigido o quanto antes no Portal do Parceiro no iFood. (Observação: o tamanho da pizza DEVE ter o “Código PDV” e as descrições descritas anteriormente);
2. Produto Padrão: essa mensagem é exibida quando o produto é padrão, porém o “Código PDV” está como 0, para solucionar esse problema é necessário clicar com o botão direito no produto que está incorreto (vermelho), clicar na opção “Alterar Produto do iFood” e selecionar o produto correspondente ao produto vendido no iFood. Lembre-se de corrigir o “Código PDV” no Portal do Parceiro iFood para que esse problema não ocorra novamente;

·
Cliente não encontrado: essa mensagem ocorrerá apenas se o Pedido chegar pendente por algum outro motivo e algum usuário excluir o cliente vinculado ao pedido pendente. Caso isso aconteça, a única solução é “Rejeitar a Pré-Venda”;
·
Cliente possui cheques devolvidos ou está bloqueado: essa mensagem ocorrerá caso o cliente esteja com alguma
pendência no cadastro, para isso, resolva as pendências e tente “Aprovar a Pré-Venda”;
·
O relatório de impressão não fiscal não foi encontrado: Verifique se o arquivo “ComandaNaoFiscal.fr3” está na pasta “C:SisMasterreportscomanda”;
·
O relatório de adicionais não foi encontrado: Verifique se o arquivo “ComandaAdicionais.fr3” está na pasta “C:SisMasterreportscomanda
É necessário se atentar ao cancelamento automático do iFood, caso um pedido fique pendente por muito tempo, o iFood faz o cancelamento do pedido automaticamente, então não deixe seus clientes esperando, sempre quando visualizar a mensagem de pedidos pendentes no iFood, de prioridade a esses pedidos. Caso aconteça de um pedido ficar muito tempo pendente, antes de “Aprovar a Pré-Venda” verifique no site https://portal.ifood.com.br se o pedido
cancelado automaticamente pelo iFood. O iFood não retorna para o SisComanda que um pedido foi cancelado automaticamente pela demora da confirmação, mas o tempo de cancelamento é de 15 minutos.
Ao tentar aprovar um Pedido que está a mais de 15 minutos pendente, o sistema irá bloquear a aprovação, sendo necessário rejeitar o pedido, caso o pedido esteja pendente por 13 minutos até 15, o sistema informará que o pedido está próximo de ser cancelado automaticamente, neste caso é necessário encontrar o pedido na listagem dos pedidos no Portal do Parceiro iFood, para isso, siga o seguinte passo:
Acesse o Portal do iFood, nas opções de “Gerenciar Loja”, selecione a opção “Pedidos”, será carregada a página com todos os Pedidos, procure pelo pedido, caso ele ainda esteja com a opção “Cancelamento” como “Não Concluído” é possível “Aprovar a Pré-Venda” normalmente:
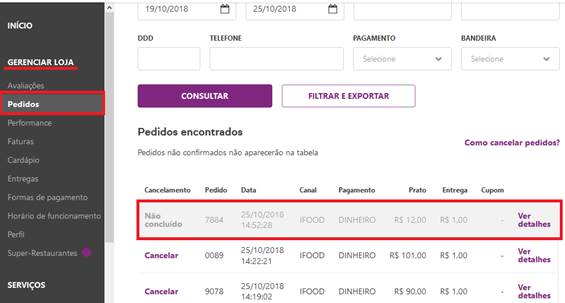
Porém, caso o Pedido esteja cancelado, é OBRIGATÓRIO que esse pedido seja REJEITADO.
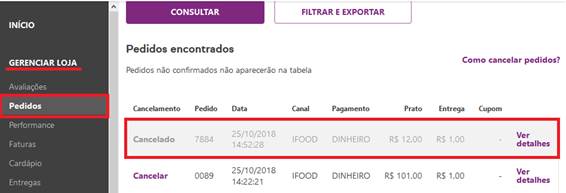
Importante: Caso o iFood altere esse tempo de 15 minutos para o cancelamento automático, será necessário alterar essa configuração, conforme descrito na parametrização do SisComanda.
Caso os cadastros e parametrizações estejam todas corretas, quando um usuário do iFood realizar um pedido pelo site ou pelo App, o Pedido do iFood será transformado em um Pedido do SisComanda imprimindo os produtos vendidos nos setores e o Cupom (quando configurado), caso seja um cliente novo, ele será cadastrado no
sistema e o Pedido ficará aguardando a conclusão da entrega ou retira no delivery do SisComanda.
Tela de Delivery
Os pedidos realizados no App/site do iFood, quando integrados, aparecerão na tela de Delivery, ficando ou na aba de “Entrega” ou “Retira”, dependendo da opção escolhida pelo usuário do iFood.
Entregas
Clicando na aba de “Entregas”, serão exibidos todos os pedidos que deverão ser entregues, quando um pedido veio do iFood, do lado direito do pedido, será exibido um ícone referente ao iFood.
Quando os produtos estiverem prontos para serem entregues é necessário “Lançar Entregador” nos pedidos que serão entregues, para isso, selecione o Pedido e clique no botão “Lançar Entregador”.
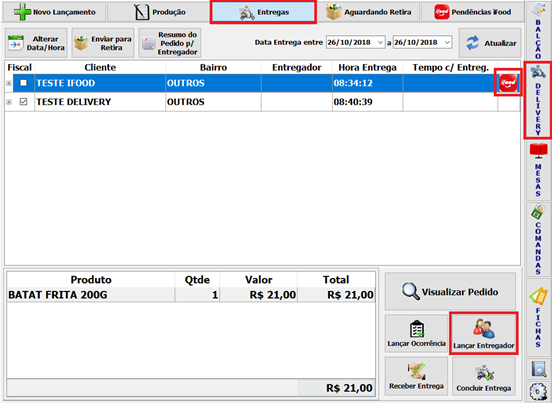
Ao clicar na opção “Lançar Entregador”, caso o cliente tenha solicitado Cupom Fiscal, a opção Fiscal estará com um check (conforme o Teste Delivery na imagem acima), quando essa opção estiver marcada, será possível escolher entre as opções de “Emitir o Cupom Fiscal” ou “Lançar Entregador sem Cupom”. Após escolher a opção desejada, será aberta a tela de seleção do entregador:
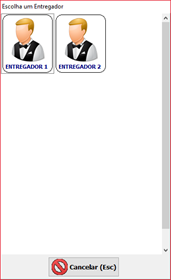
Após selecionar o entregador, na listagem dos Pedidos será exibido o Nome do entregado e o Tempo com Entregador e para o usuário do iFood será exibido que o pedido saiu para entrega, assim que o entregador voltar é necessário clicar na opção “Concluir Entrega” para finalizar esse Pedido.
Aguardando Retira
Clicando na aba “Aguardando Retira”, serão exibidos todos os pedidos em que o cliente irá ao restaurante retirar o pedido, quando um pedido veio do iFood, do lado direito do pedido, será exibido o ícone referente ao iFood.
Quando o cliente chegar ao restaurante para retirar o pedido, selecione o pedido e clique na opção “Concluir Retira”.
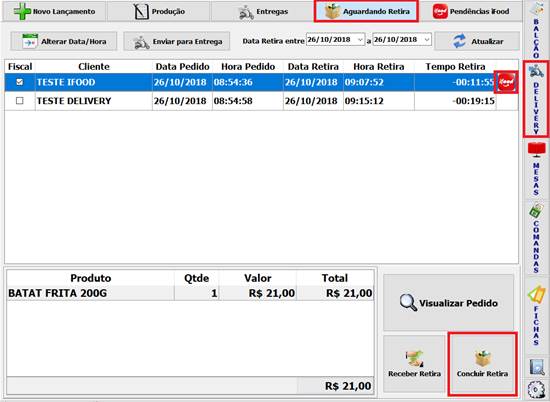
Ao clicar na opção “Concluir Retira”, caso o cliente tenha solicitado Cupom Fiscal, a opção Fiscal estará com um check
(conforme o Teste iFood na imagem acima), quando essa opção estiver marcada, será possível escolher entre as opções de “Concluir e Emitir o Cupom Fiscal” ou “Concluir Retira sem Cupom”. Após, selecionado a opção desejada o pedido será finalizado.
Conciliação do iFood
Para realizar a conciliação do iFood clique em Configurações, em seguida selecione a aba “Cadastros e Consultas”, no bloco “Consultas e Operações”, clique na opção “Conciliação de iFood”.
Essa tela é utilizada para visualizar os pagamentos pendentes ou pagamentos concluídos e, também, para realizar o pagamento das comissões a pagar ao iFood e efetuar o recebimento dos valores a receber do iFood. Todos os pedidos geram uma comissão do iFood e esse valor é a base para saber o quanto será recebido ou pago ao iFood, conforme informações abaixo:
·
Pagamentos
pelo iFood Online: Os pedidos recebidos em forma de pagamento online do iFood, após concluídos, aparecerão nessa lista; O cálculo para gerar o “A Receber do iFood” é o “Montante” subtraindo “Comissão iFood”, ao clicar no botão “Receber iFood” caso o usuário tenha mais de uma conta bancária vinculada irá aparecer para selecionar a conta desejada. O valor “A Receber do iFood” será creditado no caixa desejado.
·
Pagamentos Direto na Loja: Os pedidos recebidos no restaurante, após concluídos, aparecerão nessa lista;
O cálculo para a “Comissão a Pagar ao iFood” é a somatória das comissões dos pedidos. Ao clicar em “Pagar iFood”, irá abrir uma tela para a seleção de um fornecedor e logo em seguida uma tela para realizar o pagamento da despesa.
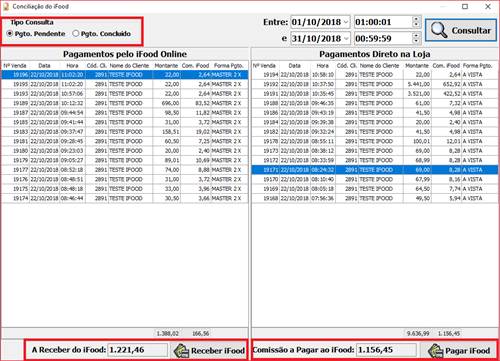
Informações importantes para a integração
Para o funcionamento da integração com o iFood é necessário lembrar-se de parametrizar todos os produtos conforme suas regras. Ao adicionar um produto novo, é fundamental que na opção “Cardápio” do Portal do iFood
configure o “Código PDV” com o Código do Produto do SisComanda e para produtos pizzas é obrigatório que os tamanhos contenham as palavras-chaves “GRANDE”, “MÉDIA”, “MEDIA”, “PEQUENA” ou “BROTO” e que, neste caso, o “Código PDV” deve estar zerado, para as massas e sabores o “Código PDV” deve ser preenchido com o respectivo código do produto do SisComanda.
É obrigatório, também, que seja cadastrado um vendedor com a descrição “IFOOD”, ativo, com uma senha, selecionar a opção vendedor e digitar uma porcentagem de comissão referente a porcentagem acordada com o iFood.
Além das informações acima é necessário parametrizar as formas de pagamento utilizadas no iFood com as formas de pagamento do SisComanda e configurar também o horário de funcionamento do restaurante no Portal do Parceiro iFood.
Seguindo as informações descritas nesse tutorial, seu restaurante estará apto a utilizar o iFood integrado com o SisComanda.