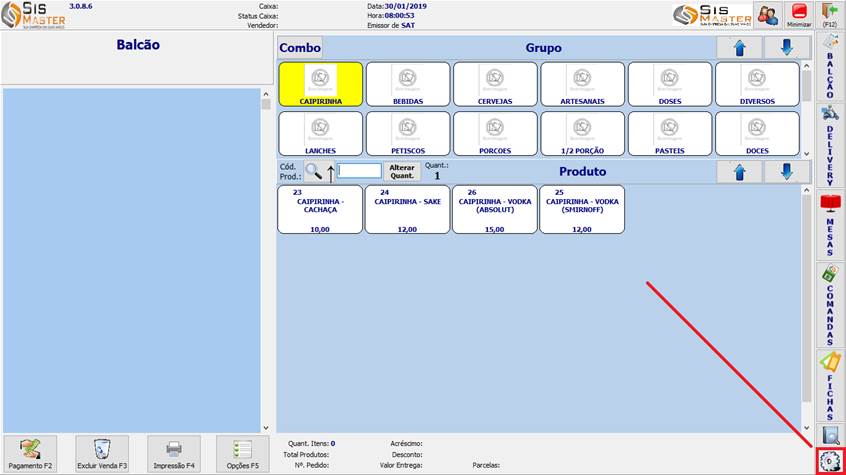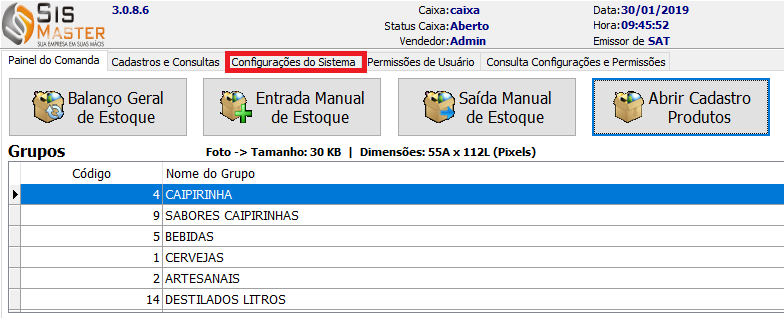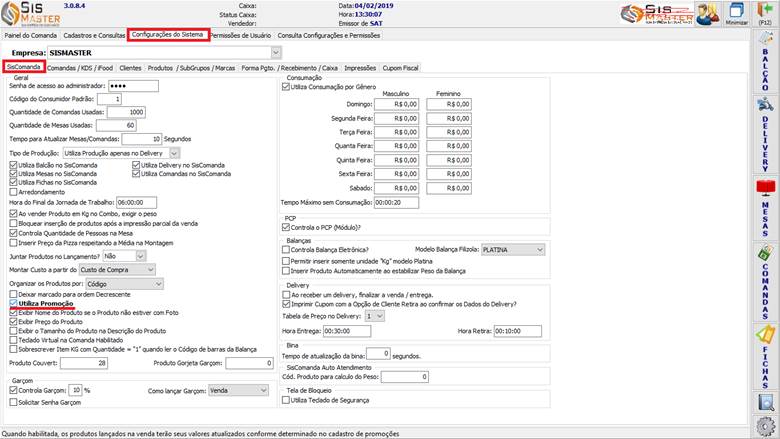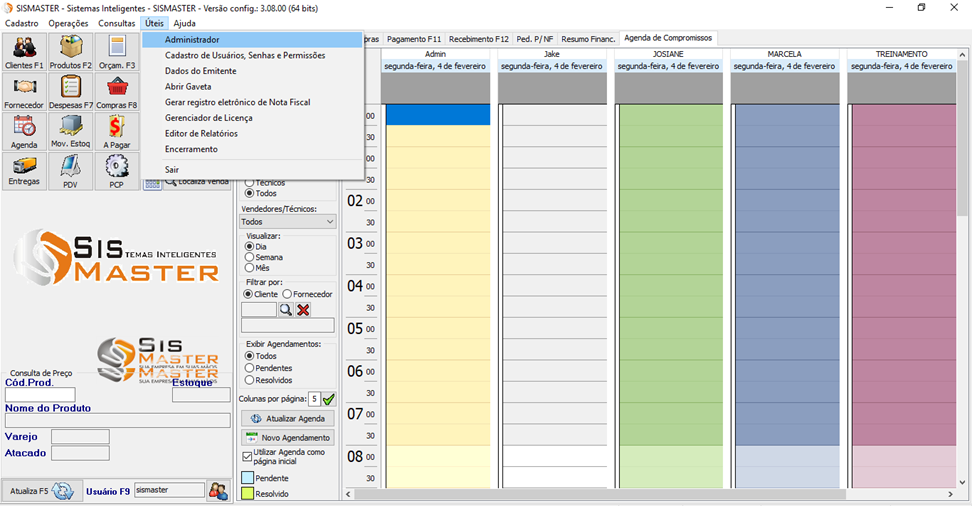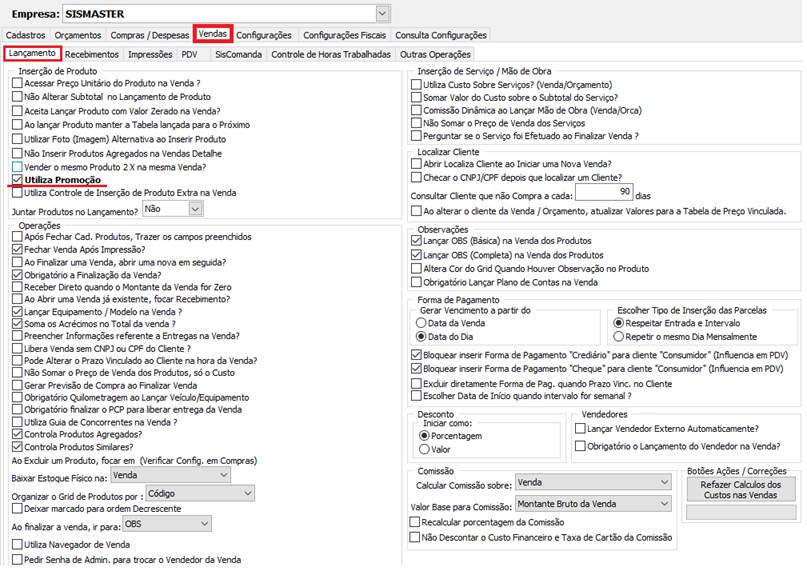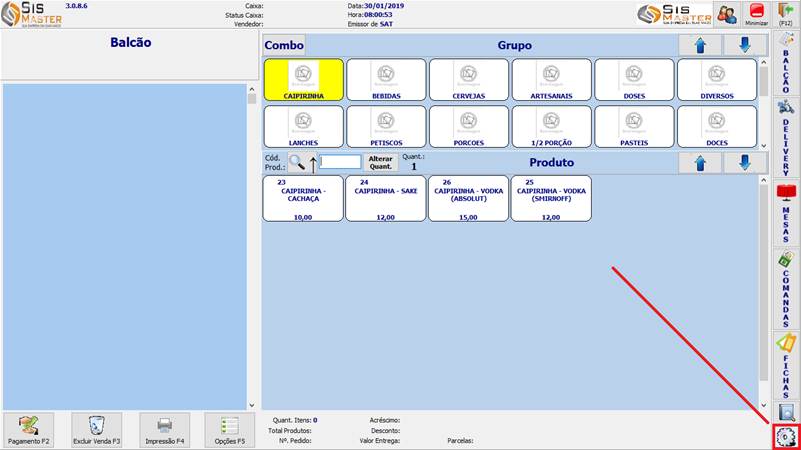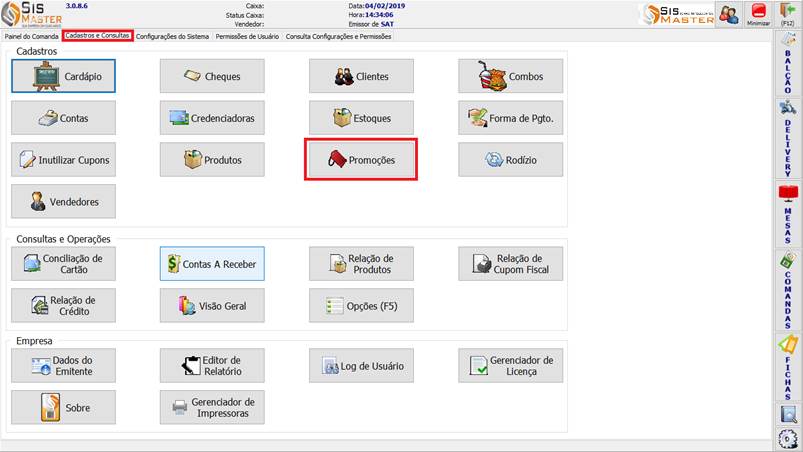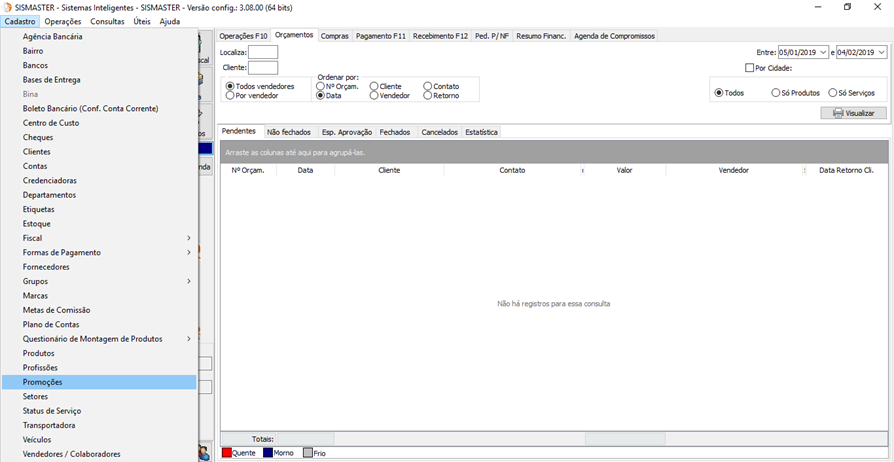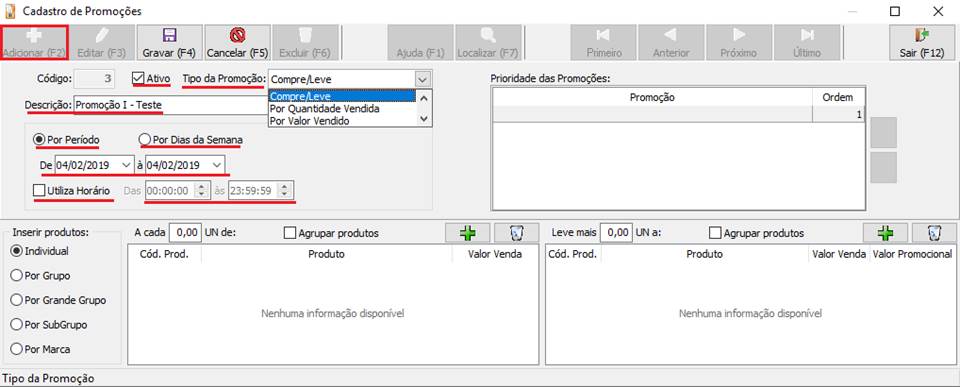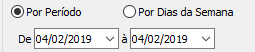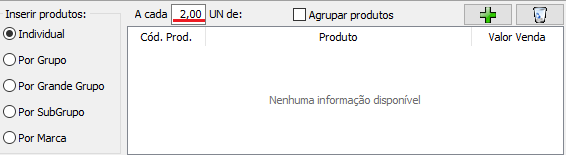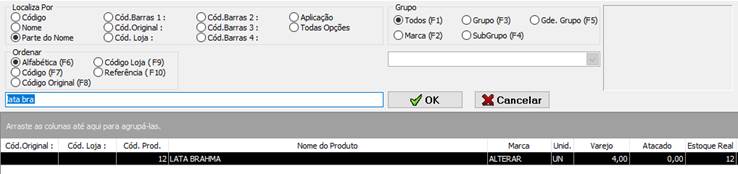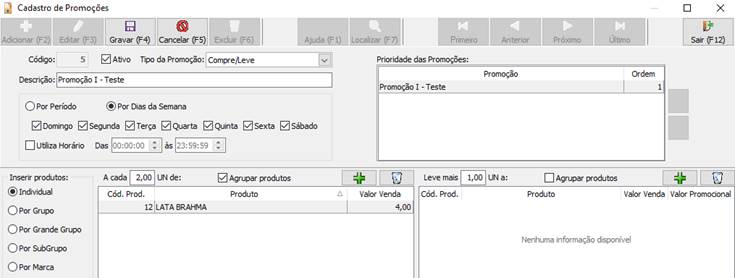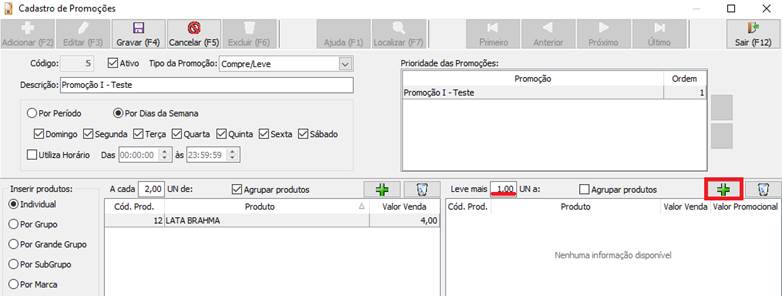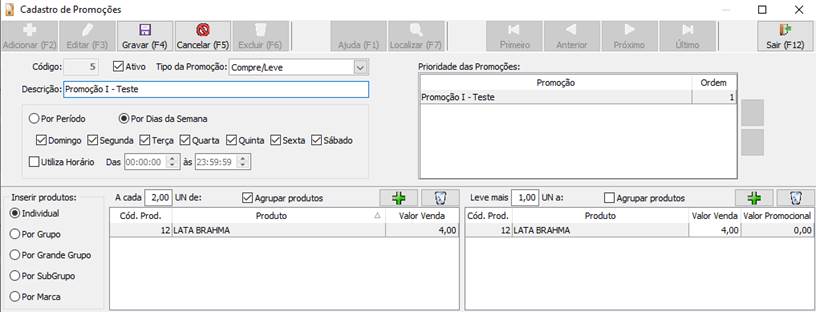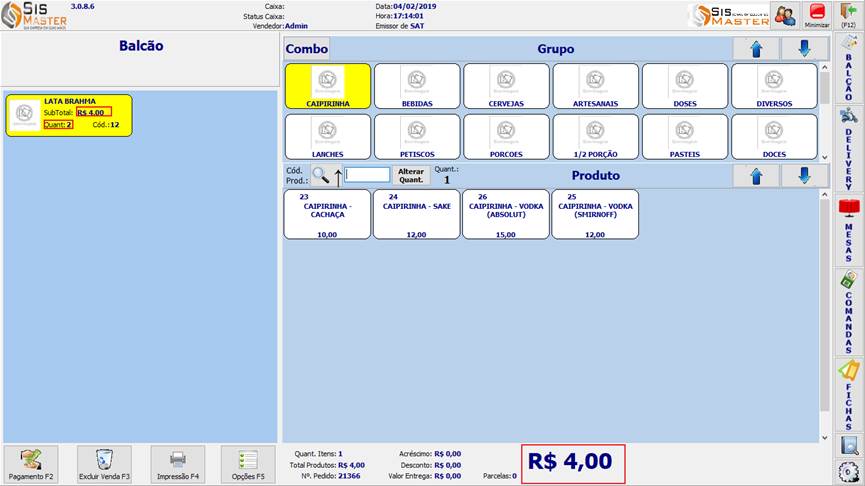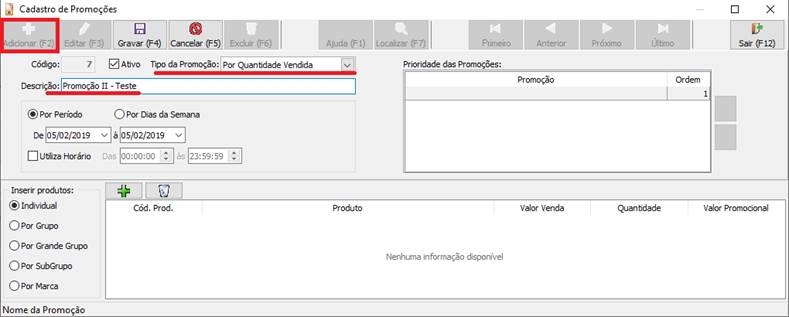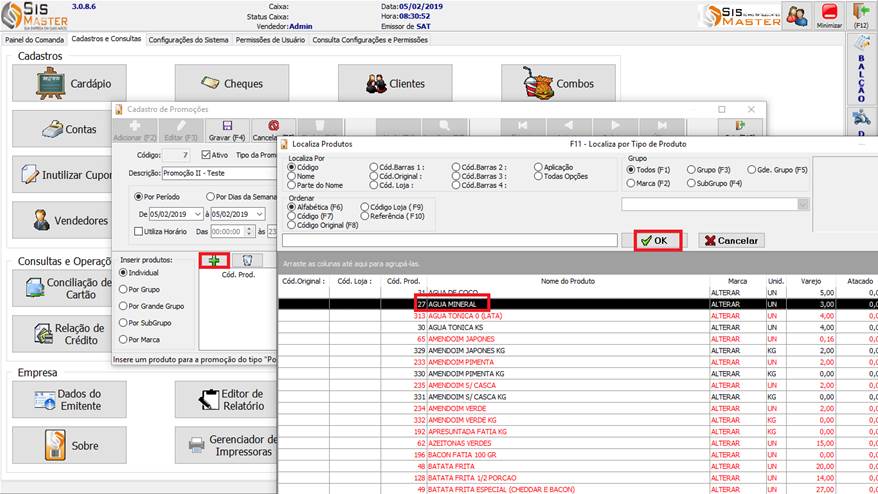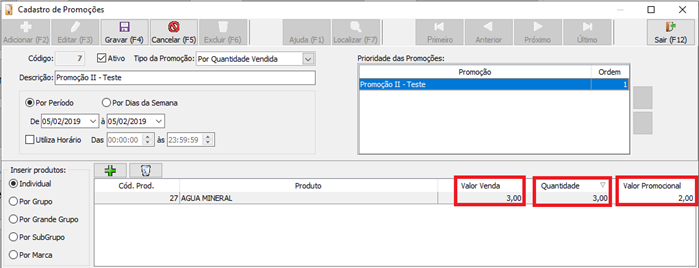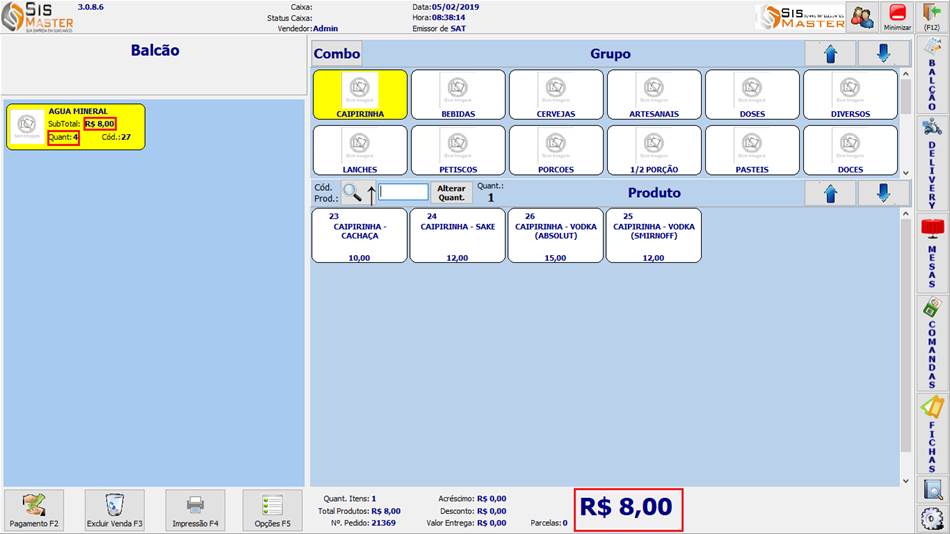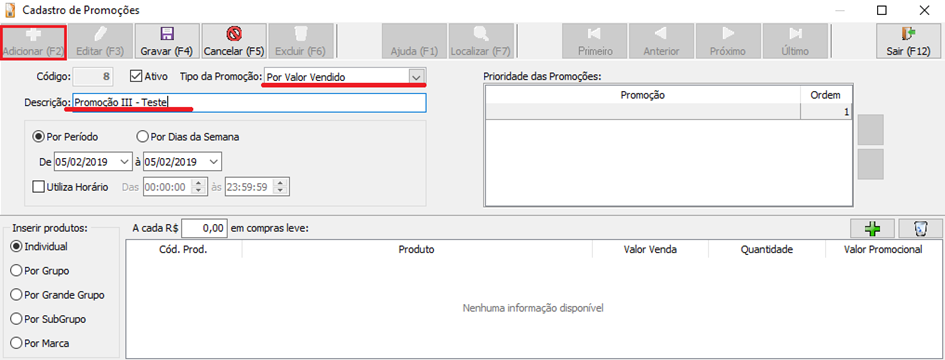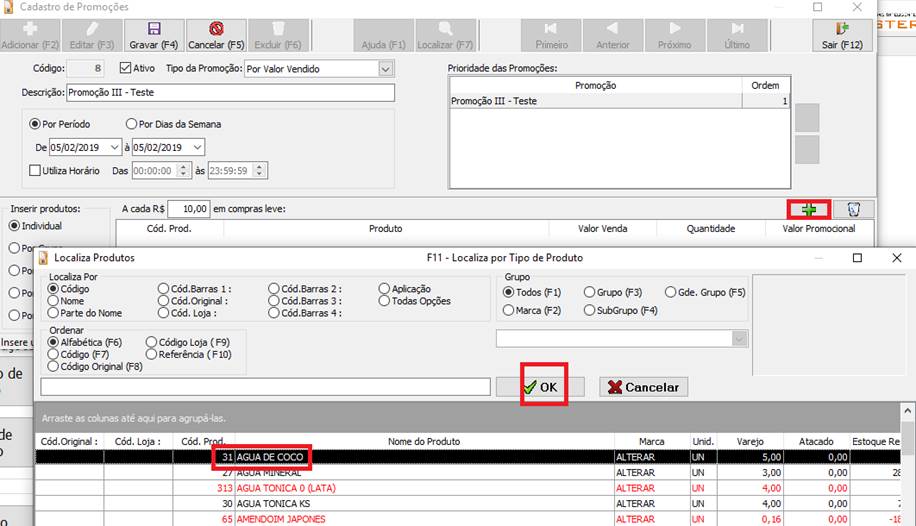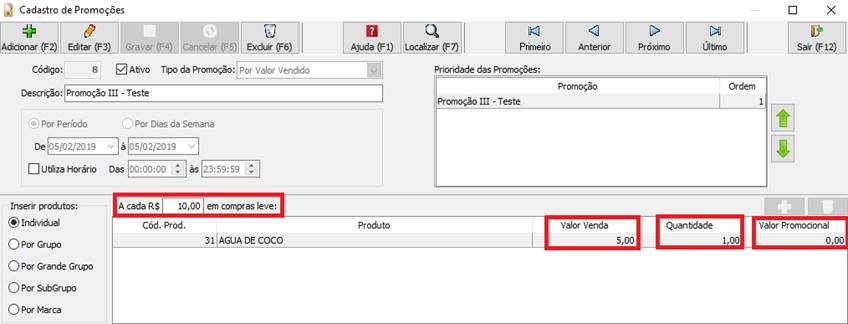|
Introdução O principal objetivos de uma promoção de vendas seria aumentar a frequência das compras, gerar compras múltiplas, manter e recompensar consumidores fiéis, e renovar estoque. Pensando nisso o sistema oferece 3 formas de promoções configuráveis que serão explicadas abaixo.
|
|
Tópicos
|
|
1º – Habilitar a função |
|
1º – Habilitar Função
Para habilitar a função “promoção, siga o passo a passo abaixo. Acesse o menu “configurações”, dentro do Siscomanda ou Sismaster.
|
|
SISCOMANDA
|
|
Clique na aba “configurações do sistema”
|
|
Agora acesse o aba “siscomanda”, dentro dessa aba você encontra a configuração “PROMOÇÃO”, como mostra a imagem abaixo. Basta marcar a opção “Utiliza Promoção”.
|
|
SISMASTER Clique na aba “Úteis” em seguida “Administrador”
|
|
Com o painel de controle aberto, navegue até a aba “vendas” e depois “lançamento”.
|
|
2º – Acessando as configurações |
|
Para abrir a tela de configuração basta seguir o passo a passo abaixo. |
|
SISCOMANDA
Acesse o menu “cadastro e consulta” e depois “Promoções”.
SISMASTER Acesse o menu “cadastro” e siga no menu “Promoções”.
|
|
3º – Compre/Leve
|
|
Com a tela de configurações de “promoções” aberta, podemos começar a configurar. Esse tipo de promoção funciona da seguinte forma, o cliente compra um determinado produto e ganha desconto no outro, abaixo vamos cadastro um como exemplo.
3.1 – O primeiro passo seria clicar no botão Adicionar 3.2 – Em seguida selecione um tipo de promoção, no exemplo acima vamos usar o “Compre/Leve” 3.3 – Logo após vamos dar um nome para essa promoção, no exemplo acima usamos “Promoção I – Teste”. 3.4 – Agora selecione quando vamos utilizar essa promoção. Temos duas opções: Por período: que seria de um dia/mês especifico até um dia/mês especifico.
Por dias da semana: que seria dias específicos da semana, ignorando datas.
3.5 – Agora vamos inserir os produtos para montar a promoção. – No exemplo abaixo vamos fazer a seguinte promoção, a cada uma “lata brahma” consumida o cliente ganha a segunda “lata brahma” de graça. – No campo “A CADA”, vamos definir a cada quantas unidades do produto “lata brahma” o cliente terá de consumir para ativar a promoção, no exemplo citado acima, iremos utilizar 2 unidades. OBS.: As configurações ao lado “INSERIR PRODUTOS”, serve para adicionar vários produtos de uma só vez, por exemplo se o usuario selecionar “POR GRUPO” a pesquisa irá procurar o grupos, e ao selecionar o grupo desejado irá adicionar todos os produtos vinculados a esse grupo.
3.6 – Agora clicamos no botão “+” para adicionar o produto “lata brahma”, ao clicar irá abrir o localizar produto, localize o produto e aperte OK.
A tela ficara igual abaixo.
3.7 – Agora vamos cadastrar o desconto que o cliente irá ganhar, no caso do exemplo ele ganhará o valor integral, ou seja irá pagar uma lata e consumir duas. Então vamos inserir 1 Lata com o valor zero, o sistema vai dar exatamente esse desconto uma lata no valor Zero. Para inserir o desconto vamos preencher o campo “Leve mais” com 1 unidade.
3.8 – Clique no ícone “+” e busque pelo produto “lata brahma” e aperte em OK. A tela ficará da seguinte maneira:
3.9 – A opção “AGRUPAR PRODUTOS” força a regra a utilizar todos os produtos para a contagem, Exemplo: Configuração finalizada, agora veremos o resultado fazendo uma venda do produto.
|
|
4º – Por quantidade vendida
|
|
Esse tipo de promoção funciona da seguinte forma, a partir de uma quantidade desejável o produto passa a custar outro valor exemplo, a partir da compra de 3 produtos pague um valor menor. Exemplo:
4.1 – O primeiro passo seria clicar no botão Adicionar
4.2 – Em seguida selecione um tipo de promoção, no exemplo acima vamos usar o “Por Quantidade Vendida” 4.3 – Logo após vamos dar um nome para essa promoção, no exemplo acima usamos “Promoção II – Teste”. 4.4 – Agora selecione quando vamos utilizar essa promoção. Temos duas opções: Por período: que seria de um dia/mês especifico até um dia/mês especifico.
Por dias da semana: que seria dias específicos da semana, ignorando datas.
4.5 – Agora vamos inserir os produtos para montar a promoção. – No exemplo abaixo vamos fazer a seguinte promoção, a partir da compra de 3 produtos o preço do produto vai mudar do valor original (R$3,00) para R$2,00. – Clique no botão “+” e procure o produto desejado, no exemplo usaremos o produto água mineral.
OBS.: As configurações ao lado “INSERIR PRODUTOS”, serve para adicionar vários produtos de uma só vez, por exemplo se o usuario selecionar “POR GRUPO” a pesquisa irá procurar o grupos, e ao selecionar o grupo desejado irá adicionar todos os produtos vinculados a esse grupo. 4.5 – Com o produto já inserido iremos manipular as quantidades, para seguir o exemplo acima, queremos que quando a compra atinja 3 produtos o valor seja alterado para um valor pré-estabelecido. – No campo Valor de venda, sempre ira mostrar o valor da tabela de venda I do produto (esse é o preço original do produto). – No campo Quantidade, definimos o valor que queremos começar a alteração do preço do produto, no exemplo acima vamos utilizar 3 produtos. – No campo Valor promocional, definimos o preço promocional a ser cobrado ao atingir o limite de 3 produtos. Olhe o exemplo de como ficará a tela abaixo.
Configuração finalizada, agora veremos o resultado fazendo uma venda do produto. Como vemos abaixo, foi vendido 4 produtos e o preço “valor promocional” foi aplicado a todos as unidades produto, pois a venda tem 4 itens saindo no valor de R$2,00 cada produto.
|
|
5º – Compre/Leve |
|
Esse tipo de promoção funciona da seguinte forma, ao atingir um valor pré-definido na configuração o usuario consegue oferecer um produto com desconto ou com o valor zero. Exemplo, o cliente faz uma compra de R$10,00 e ao fazer essa compra ele ganha o produto “agua de coco”..
5.1 – O primeiro passo seria clicar no botão Adicionar
5.2 – Em seguida selecione um tipo de promoção, no exemplo acima vamos usar o “Por Valor Vendido” 5.3 – Logo após vamos dar um nome para essa promoção, no exemplo acima usamos “Promoção III – Teste”. 5.4 – Agora selecione quando vamos utilizar essa promoção. Temos duas opções: Por período: que seria de um dia/mês especifico até um dia/mês especifico.
Por dias da semana: que seria dias específicos da semana, ignorando datas.
5.5 – Agora vamos inserir os produtos para montar a promoção. – No exemplo abaixo vamos fazer a seguinte promoção, gastando R$10,00 em compras o cliente ganha de graça o produto “água de coco” – Clique no botão “+” e procure o produto desejado, no exemplo usaremos o produto água de coco.
OBS.: As configurações ao lado “INSERIR PRODUTOS”, serve para adicionar vários produtos de uma só vez, por exemplo se o usuario selecionar “POR 5.6 – Com o produto já inserido iremos manipular as quantidades, Para seguir o exemplo acima, devemos colocar o valor de R$10,00 no campo “A cada”. – No campo Valor de venda, sempre irá mostrar o valor da tabela de venda I do produto (esse é o preço original do produto). – No campo Quantidade, definimos a quantidade de produtos a ser inserido na promoção (produto para presentear o cliente) – No campo Valor promocional, definimos o preço promocional a ser cobrado, no exemplo que vamos utilizar o valor vai ser 0, pois queremos presentear nosso cliente a cada compra gastando R$10,00. Olhe o exemplo de como ficará a tela abaixo: . Configuração finalizada, agora veremos o resultado fazendo uma venda do produto. |