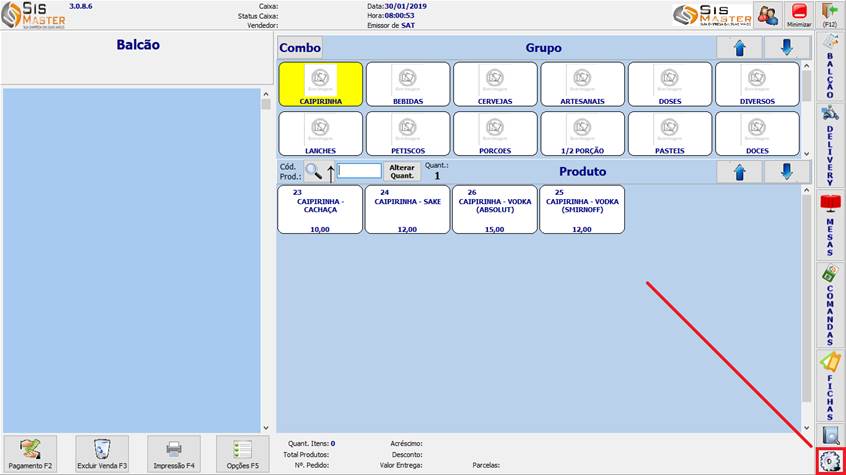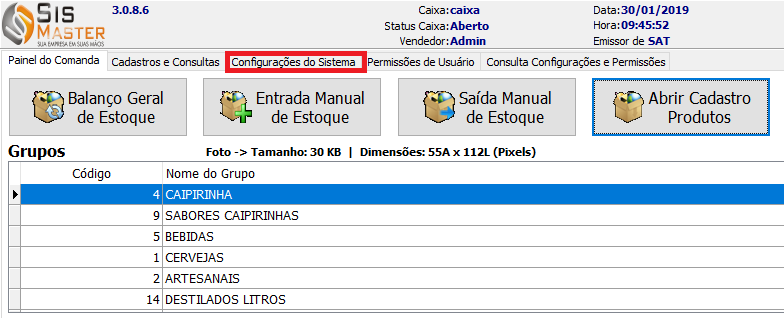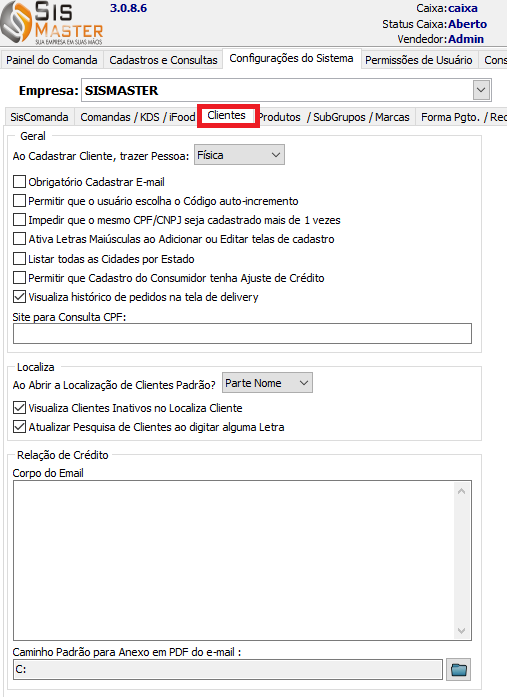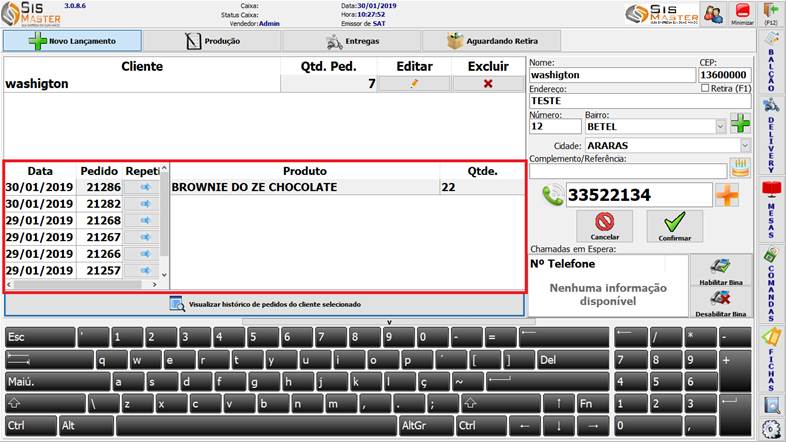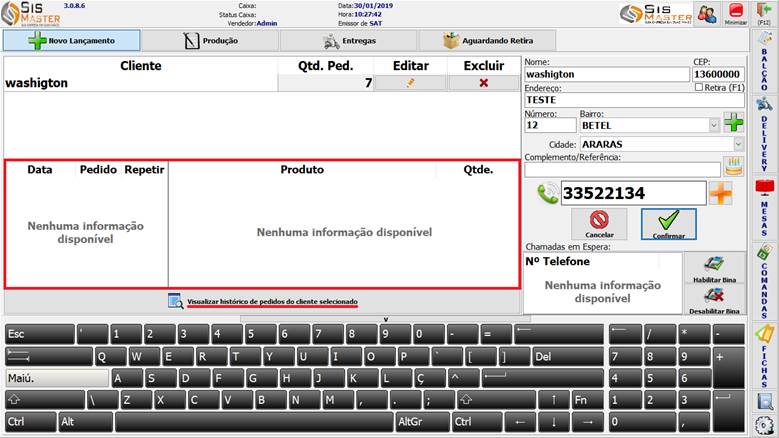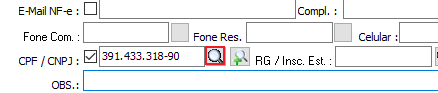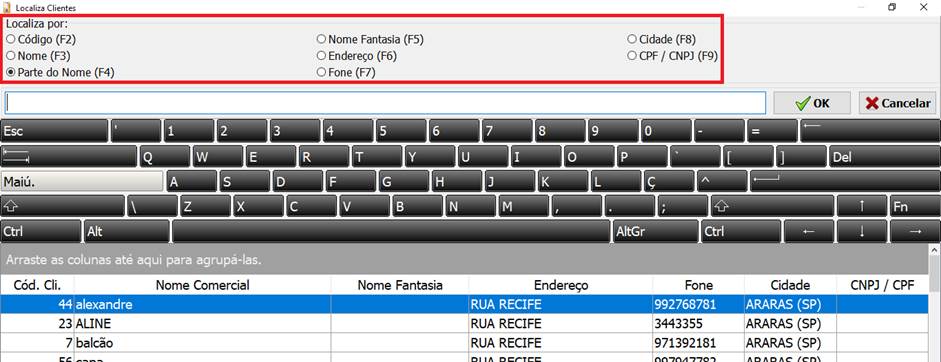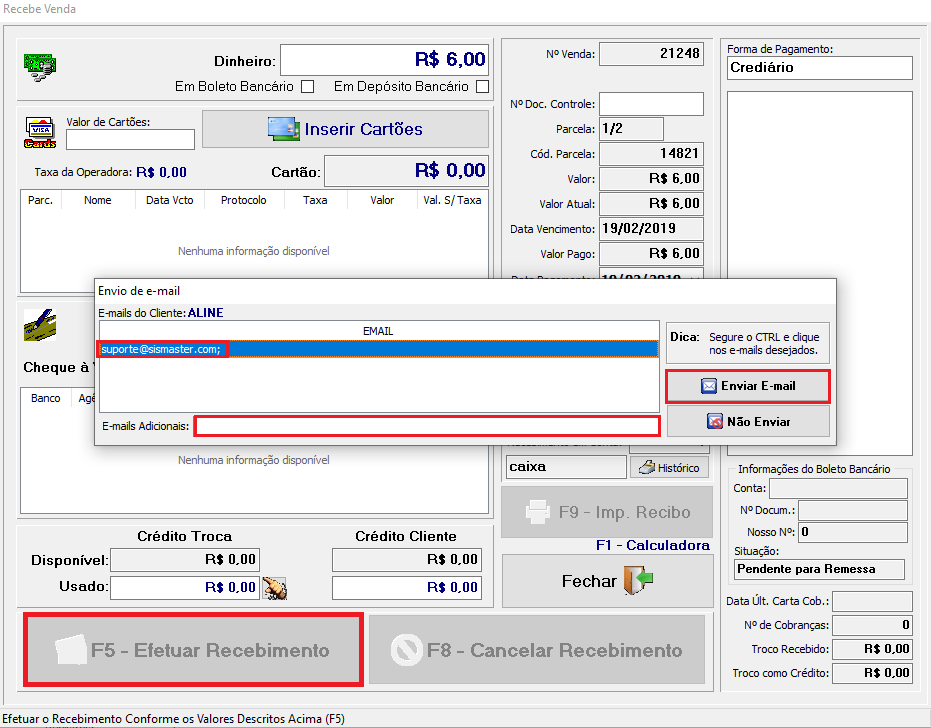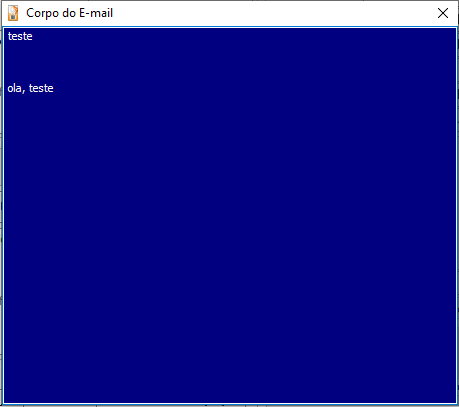|
Introdução
Configurações de padrões e parametrizações do Siscomanda
|
|
Tópicos
|
|
1º – Geral
|
|
1º – Geral Para acessar essas configurações, siga o passo a passo abaixo.
|
|
|
|
|
|
|
|
1.1 – AO CADASTRAR CLIENTE, TRAZER PESSOA FÍSICA: Caso está opção tiver marcada, todo adastrar que for ser adicionado ele irá trazer como padrão pessoa física. JURÍDICA: Caso está opção tiver marcada, todo cadastrar que for ser adicionado ele irá trazer como padrão pessoa jurídica. |
|
1.2 – OBRIGATÓRIO CADASTRAR EMAIL: Ao realizar um novo cadastro ele obriga o usuário a digitar o e-mail, caso contrário não deixa gravar o novo cliente |
|
1.3 – IMPEDIR QUE O MESMO CPF/CNPJ SEJA CADASTRADO MAIS DE 1 VEZ: Ao realizar um novo cadastro ele valida o cpf/cnpj e verifica se não existe nenhum cadastro igual, impedindo que o usuário cadastre duas vezes o mesmo CPF/CNPJ |
|
1.4 – ATIVA LETRAS MAÍUSCULAS AO ADICIONAR OU EDITAR TELAS DE CADASTRO: não funciona |
|
1.5 – LISTAR TODAS AS CIDADES POR ESTADOS: não funciona |
|
1.6 – PERMITIR QUE CADASTRO DO CONSUMIDOR TENHA AJUSTE DE CRÉDITO: Caso a opção esteja desmarcada o usuário não consegue fazer ajuste de crédito para o cliente “CONSUMIDOR”. Com a opção ativada é possível fazer ajuste de crédito no usuário “CONSUMIDOR”. |
|
1.7 – VISUALIZA HISTÓRICO DE PEDIDOS NA TELA DE DELIVERY: OPÇÃO MARCADA: Na aba “DELIVERY’ sempre irá aparecer o histórico de pedidos do cliente selecionado, como mostra a imagem abaixo.
OPÇÃO DESMARCADA: Na aba “DELIVERY’ não irá aparecer o histórico de pedidos do cliente
|
|
1.8 – SITE PARA CONSULTA CPF: Quando esse campo estiver preenchido o sistema irá redirecionar a consulta do cadastro do cliente para o site que estiver escrito no campo.
Para realizar a consulta basta clicar no ícone abaixo.
Após clicar no ícone irá abrir a tela baixo, caso pressione SIM, o sistema irá procurar em sites padrões, caso clique em não o sistema irá redirecionar para o site configurado no campo
|
|
2º – Localiza |
|
2.1 – AO ABRIR A LOCALIZAÇÃO DE CLIENTES PADRÃO: Está configuração vai definir em qual pesquisa ira vir automaticamente quando a tela de localizar clientes for aberta.
CÓDIGO, NOME, PARTE DO NOME, NOME FANTASIA, ENDEREÇO, FONE
|
|
2.2 – VISUALIZA CLIENTES INATIVOS NO LOCALIZA CLIENTE: Quando está opção estiver marcada os clientes que estiverem com o status “INATIVO”, irá aparecer no “localiza cliente” em vermelho. |
|
2.3 – ATUALIZAR PESQUISA DE CLIENTES AO DIGITAR ALGUMA LETRA: Quando está opção estiver marcada, cada letra digitar na tela “LOCALIZA CLIENTE” irá ser feita a consulta (por letra digitada)
|
|
3º – Relação de Crédito |
|
3.1 – CORPO DO EMAIL: Quando este campo estiver preenchido, quando o usuário fazer um recebimento de contas a receber, ao clicar após clicar no botão “Efetuar Recebimento” irá abrir uma tela para envio de
Para finalizar o procedimento, basta selecionar um email (que está no cadastro do cliente), como mostra acima, ou inserir no campo abaixo, após isso clique em “enviar e-mail”.
Após o procedimento acima irá abrir a tela de corpo do email, basta clicar em fechar para enviar o email ao cliente.
|
|
3.2 – CAMINHO PADRÃO PARA ANEXO EM PDF DO EMAIL: este é o caminho onde o sistema salva todo anexo que será enviado por email, porem ao finalizar o envio o sistema exclui o anexo. |